Это, как мы помним, можно сделать с помощью Мастера! Щелкаем по кнопке Конструктор (или переводим Область задач в режим Дизайн слайда. Или вызываем Контекстное меню слайда правой кнопкой мышки и выбираем пункт Оформление слайда – результат одинаков)... И выбираем один из стандартных оформительских шаблонов. Как вы помните, их можно применить как к отдельному кадру, так и ко всем последующим. Но если вас не устраивают готовые решения – извольте, фон можно подобрать и самостоятельно! Щелкните по слайду правой кнопкой мышки, вызовите Контекстное меню и нажмите на пункт Фон.
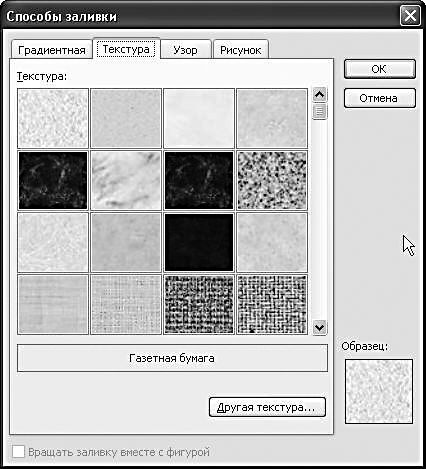
То, что мы можем залить наше «полотно» выбранным из палитры стандартным цветом – уже понятно. Но как же быть с рисунком? Очень просто – достаточно нажать на строчку Способы заливки в ниспадающем меню – и перед вами откроется новое окошко, в котором вы сможете найти все необходимое. Вам предлагается четыре вида заливки – градиентная (с размытием цвета), с помощью стандартной текстуры из библиотеки PowerPoint, не менее стандартного узора... И – наконец-то – вашего собственного файла! Экспериментируйте – но учтите при этом, что чересчур агрессивная и броская заливка может испортить вашу презентацию безвозвратно. Хороший фон, как известно, должен не отвлекать внимание, а наоборот, подчеркивать достоинства содержания.
Эффекты анимации
Если бы мы работали в Word или Publisher, то на этом, собственно, пришлось бы и остановиться – что можно сделать с неподвижной картинкой? Но слайду в PowerPoint совершенно нет нужды быть неподвижным! Напротив, ему это в корне противопоказано.
Надписи, картинки и прочие элементы нашего слайда могут перемещаться по экрану, как вам (и им) будет угодно – с помощью встроенных эффектов анимации.
Чтобы добавить такой эффект к любому элементу слайда, достаточно переключить Область задач в режим Настройка анимации, выделить щелчком мышки нужный эффект... А затем просто выбрать нужный эффект из библиотеки (кнопка Добавить эффект).
Все эффекты в PowerPoint разбиты на четыре группы:
■ Вход – эффекты, связанные с появлением элемента на экране.
■ Выделение – изменение размера и местоположения элемента.
■ Выход – исчезновение элемента с экрана.
■ Пути перемещения – движение элемента по определенной траектории.
Все эти изменения происходят не одновременно, а в заданном вами порядке (последовательность обозначается номерами, которые появляются рядом с рамочкой каждого элемента). Посмотрим, к примеру, на наш слайд. На этом рисунке первоначально виден лишь заголовок. Затем выплывает из-за края фотография и размещается в центре. Затем проявляются остальные надписи – каждая в своем стиле. И последней прилетает «автофигура» со вставленной репликой.
А теперь обратите внимание на три меню под кнопкой Добавить эффект:
Начало. Эффекты могут сменять друг друга в автоматическом режиме (вместе с предыдущим эффектом или после предыдущего). Но чаще всего в презентациях применяется «мышиный» режим – при котором новые элементы слайда появляются после щелчка мышкой.
Направление. Уменьшение или увеличение фигуры, которая формирует эффект. Допустим, если вы выбрали текстовый эффект Ромб, то эта фигура может как вырастать из текста, так и «съеживаться» в точку, открывая спрятанную под ней надпись.
Скорость. Это меню отвечает за скорость «проигрывания» эффекта.
Порядок появления элементов на экране можно изменить с помощью Панели Сценария внизу Области задач. А вызвав Контекстное меню любого эффекта и выбрав закладку Время, вы можете изменить временной промежуток, отведенный на «арию» каждого эффекта. А теперь самое главное: для каждого элемента вы можете назначить не один, а сразу несколько эффектов! При этом они не обязательно должны следовать друг за другом, а могут быть разделены значительными промежутками времени. Скажем, надпись может «прилететь» на экран в начале демонстрации, а в конце – точно таким же образом «вылететь» с него. Можно еще усложнить задачу: создать НЕСКОЛЬКО видов примерно одинаковых элементов (например, той же плашки с текстом реплики) и наложить их друг на друга. Работай мы в обычном графическом редакторе – получилась бы каша. Но с помощью спецэффектов мы можем разделить эти элементы во времени. Исчезнет один – и на его месте тут же появится другой! Вот так с помощью спецэффектов вы можете создать целое шоу из одного-единственного слайда!

Завершив работу, вы можете просмотреть созданный слайд в том виде, в котором он будет показан в готовой презентации, – для этого внизу панели имеются две кнопки:
Просмотр (показ одиночного слайда с прокруткой всех эффектов в автоматическом режиме).
Показ слайдов (демонстрация созданной вами части презентации – при этом переход между слайдами и запуск эффектов требует мышиного щелчка).
Чтобы воспроизвести готовый участок презентации, вам не обязательно пользоваться мышкой – достаточно просто нажать на клавиатуре кнопку F5.
Эффекты перехода между слайдами
Работу над первым слайдом мы вроде бы закончили. Теперь нам остается только нажать на кнопку Создать слайд, вывести на экран новую плашку... И продолжать работу в том же духе. Вам не кажется, что мы что-то упустили? Верно. И это «что-то» – зона перехода между слайдами. Всего какая-то несчастная доля секунды, во время которой один слайд исчезает с экрана, уступая место следующему. Природа не терпит пустоты – считали средневековые алхимики. Судя по всему, не терпит ее и Microsoft, которая ухитрилась даже в паузу между двумя слайдами добавить новую группу спецэффектов. Такая штука нам и вовсе в новинку – до этого мы могли встретиться с такими эффектами разве что при редактировании цифрового видео! Благодаря этим эффектам, пауза между слайдами, по сути, и вовсе исчезает – слайды начинают плавно перетекать один в другой, создавая иллюзию непрерывности информационного потока. Вот как это выглядит на практике:
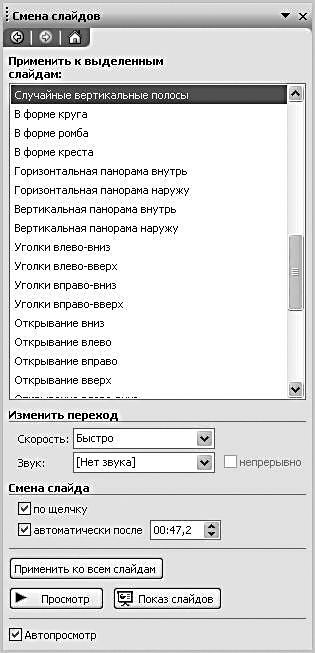
Переключим Область задач в новый для нас режим – Смена слайдов. Теперь выберем на панели нужный нам эффект перехода (он будет тут же продемонстрирован в основном окне программы) и применим его либо ко всем слайдам (одноименная кнопка внизу панели) либо к выбранной группе. Как и в прошлом случае, вы можете отрегулировать скорость смены слайдов, а также добавить в момент перехода звуковой эффект. Впрочем, со звуком в презентации надо разбираться отдельно...
Звуковое сопровождение презентации
Звук, как и видео, графика и текст, может стать неотъемлемым (и очень важным!) элементом вашей презентации. Причем, говоря «звук», мы на самом деле подразумеваем несколько совершенно разных видов оформления.
■ Звук из файла формата WAV или MP3.
■ Мелодию из MIDI-файла.
■ Аудиодорожки с компакт-диска.
■ Голосовое сопровождение слайда или всей презентации, записанное с микрофона.
Начнем с самого простого случая – когда звук, который вы хотите воспроизвести во время демонстрации слайда, уже лежит на вашем жестком диске в виде файла соответствующего формата. Интуиция подсказывает нам, что надо выбрать меню Вставка, в котором наверняка найдется раздел для добавления звука. Так оно и оказывается.