При первом запуске Outlook сразу же попросит вас создать учетную запись электронной почты. Если вы уже используете для работы с почтой Outlook Express и там уже есть настроенная учетная запись, Outlook может просто перенести в свой загашник все необходимое – и почтовые базы, и адресную книгу, и настройки. Если же нет – можно настроить Outlook самостоятельно, с помощью все того же Мастера. Если вы отказались от настройки в первый раз, вы можете запустить ее позднее, в ручном режиме – для этого зайдите в меню Сервис/Учетные записи. Прежде всего Outlook спросит вас, какой тип доступа к почте вы предпочитаете? Поскольку, вероятнее всего, вы будете работать не с корпоративной почтой в локальной сети, а дома, через Интернет, то выберите доступ по протоколу POP. А затем заполните небольшую «анкету» на следующей странице:
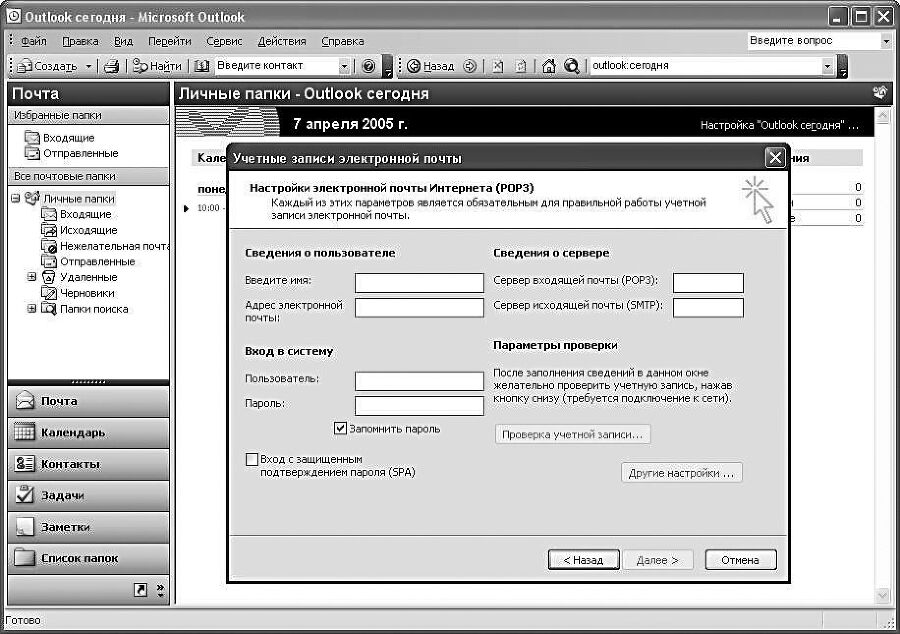
Все необходимое – адрес электронной почты, логин и пароль, имя почтового сервера – у вас уже должно быть. Если же еще не удосужились завести почтовый ящик, зайдите на любой бесплатный почтовый сервер (Yandex.Ru, Mail.Ru) и зарегистрируйтесь на нем. Правда, придется повозиться с выбором имени (все короткие и запоминающиеся разобраны уже давно) – но подобрать вариант вроде [email protected] вы сможете. Кстати, даю подсказку: имена и «входящего», и «исходящего» сервера у обоих почтовиков совпадают, только имя сервера «входящей» почты начинается с POP, а имя «исходящего» сервера – с SMTP
Например, для Mail.Ru:
■ pop.mail.ru
■ smtp.mail.ru
Закончив настройку, нажмите кнопку Проверка учетной записи. Если все в порядке – вам в ящик упадет тестовое письмо. И вы можете спокойно отправлять и получать письма!
Работа с Outlook практически не отличается от Outlook Express, за одним исключением – сортировки сообщений. Как вы помните, в Outlook Express мы могли автоматически разбрасывать письма по папкам с помощью фильтров. В Outlook это делается иначе. Нет, конечно, никто не мешает вам по-прежнему перемещать письма из папки в папку. Их в Outlook довольно много – к тому же вы всегда сможете добавить новые. Для этого достаточно щелкнуть правой кнопкой мышки по папке, внутри которой вы захотите поселить «новичка», а затем выбрать меню Создать папку.


Но гораздо удобнее присваивать письму разные «флаги», относя их к той или иной категории. А потом легко отсортировывать нужные с помощью поискового механизма. «Флаги» – это своего рода марки на почтовом конверте. А ставятся они так: щелкните правой кнопкой мышки по любому письму и выберите пункт Категории. Перед вами откроется такое типовое меню, в котором вы можете поставить галочку напротив одной или нескольких выбранных категорий. Если вам не хватает типовых, вы можете легко создать новую. Если вы не будете лениться присваивать категорию каждому письму, то в дальнейшем сможете одним щелчком вывести на экран архив, к примеру, личных или деловых писем – это делается с помощью меню Вид/ Упорядочить по/Категории. Можно указывать категорию писем и при поиске сообщений – это здорово облегчит вам работу! Создавать сообщения вы можете не только во встроенном редакторе программы, как это сделано в Outlook Express: теперь вашим «письменным столом» может стать любой пакет Microsoft Office. Создав таблицу в Excel или текстовый документ в Word, вы можете, не покидая программы, отправить его нужному адресату с помощью меню Файл/Отправить.
Не забывайте время от времени создавать архив почтовых сообщений с помощью меню Файл/ Архивировать. Архив сообщений вы можете поместить куда-нибудь в надежное место – например, записать на диск CD-RW или DVD. В этом случае даже при «падении» компьютера ваши сообщения останутся при вас.
Календарь
Закончив работать с почтой, нажимаем следующую кнопку – Календарь... И вновь любуемся способностью Outlook менять свое обличье – никакому хамелеону такое и не приснится!
Как видите, изменилось все. Верхушка Панели задач приняла вид Календаря, а в основном окне мы видим «раскладку» каждого выбранного нами в Календаре дня. Впрочем, это окно может выдавать календарь не только на День, но и на Неделю и даже на Месяц! Переключать режимы панели можно с помощью незаметного кнопочного меню, расположившегося в верхней части окна.
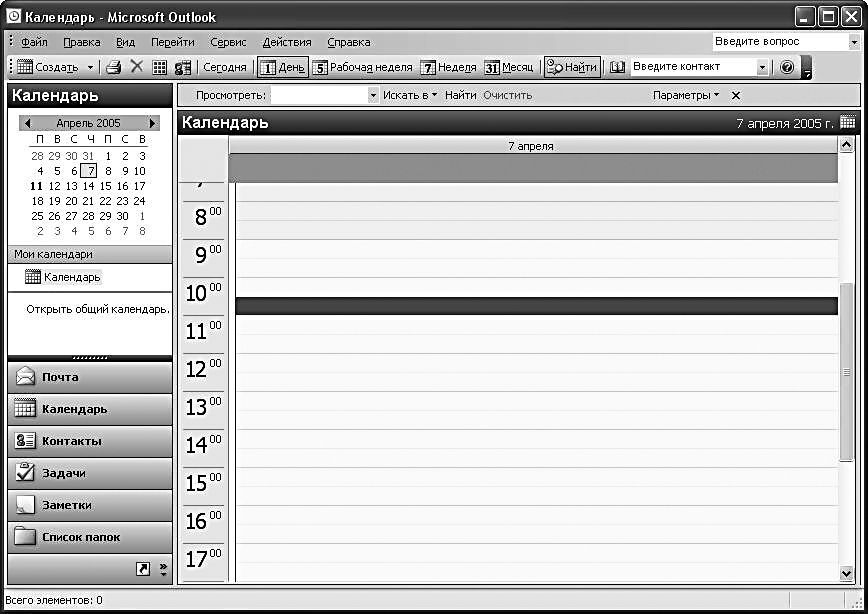
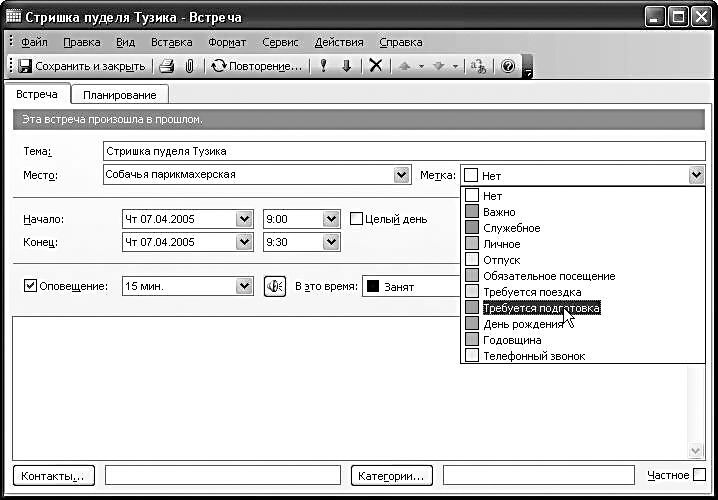
Итак, перед нами – подробный ежедневник с возможностью составления почасового расписания хоть на целый год вперед! Делается это просто: выбираем нужный вид нашего календаря (день, неделя, месяц), щелкаем мышкой по нужной клеточке и выбираем один из двух пунктов – Новая встреча или Создать событие на целый день. Разница понятна: «встречу» вы можете привязать к конкретному часу и даже к минутам, а «событие» ляжет на весь день целиком. При этом Outlook зорко следит за тем, чтобы «встречи» не накладывались одна на другую. А вот «событие» встрече не помеха: ради дня рождения любимой тещи вы вряд ли отмените встречу с бизнес-партнером. А набрать телефонный номер и сказать в трубку несколько ласковых слов вы всегда успеете (забыть же о такой необходимости вам Outlook все равно не даст).
Итак, создаем событие или встречу – окна для этих операций выглядят примерно одинаково…
Вам нужно озаглавить ваше событие или встречу, указать, где и во сколько она будет проходить, а также настроить режим оповещения (меню внизу окна). За указанный вами промежуток времени перед началом события Outlook начнет изводить вас напоминаниями, выкидывая на экран предупреждение за предупреждением.
Обратите внимание на знакомый вам раздел Категории – благодаря ему все мероприятия и встречи, запланированные на каждый день, можно разбить по категориям. И в дальнейшем отобразить на экране расписание по каждой из них раздельно. Получится отдельный календарь для «деловых встреч», «совещаний», «обедов» и «планерок»... и может быть, даже «любовных свиданий». Такой категории в Outlook, конечно же, нет, но ничто не помешает пользователю создать ее самостоятельно. Наконец, меню Контакты позволит «привязать» к вашему событию людей, внесенных в вашу адресную книгу (о ней разговор пойдет чуть позже).
Помимо обычных встреч и событий можно создать еще и повторяющиеся. Допустим, вы точно знаете, что по вторникам после работы вы идете в свой любимый фитнес-центр или в ночной клуб, – и Outlook добросовестно зарезервирует время за этим важным мероприятием на целый год вперед.
Ну а теперь вы можете не просто сохранить ваш календарь в компьютере, но и распечатать его и повесить на стенку. Вид распечатки (день, неделя, месяц) можно настроить прямо в меню печати. Пусть все вокруг видят, какой вы дисциплинированный работник. Да и самому лишний раз на календарь не мешает поглядеть – а вдруг забудете?
Хотя бояться нечего – Outlook, в памяти которого хранится график вашей жизнедеятельности, не забывает ничего и никогда. И за определенное, заданное заранее время до назначенной встречи напомнит вам о ваших собственных планах. Словом, единственное, что осталось добавить разработчикам в Outlook, так это способность делать все ваши дела самостоятельно, по расписанию...