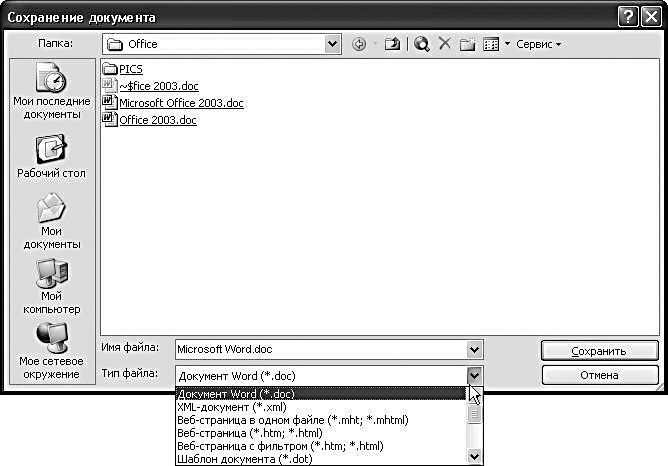
Не слишком разумно валить все документы в одну папку – отыскать нужный потом будет очень непросто. Проще всего, воспользовавшись любым файловым менеджером, создать в папке Мои документы несколько вложенных папок (например «Рабочие документы», «Письма», «Контрольные работы сына» и т. д.) и позднее сохранять документ только в предназначенной для него папке. Если вы хотите не просто хранить созданный документ на вашем жестком диске, но и переносить его на другой компьютер, то вам необходимо для страховки изменить тип (формат) файла. Дело в том, что хотя Word-2003 сегодня установлен на большей части компьютеров, во многих организациях используются более старые версии этой программы – Word XP или даже Word-97! Открыть в них документ, созданный в формате Word-2003 не всегда возможно – многие элементы оформления могут быть потеряны. Поэтому рекомендую вам в сомнительных случаях перестраховаться, выбрав при сохранении файла в графе Тип файла (Save as type) меню Файл/Сохранить как (File/Save As) строчку Word-6.0/95. Другим вариантом может стать универсальный формат RTF, с которым могут работать все без исключения версии Word. Правда, файл RTF занимает значительно больше места, чем документ в «классическом» формате, да и кое-какие элементы форматирования текста могут при этом потеряться... Но чего не сделаешь ради стабильности!
Последний совет. Если вы подготовили красивый документ, содержащий множество экзотических декоративных шрифтов, прежде чем сохранить его для переноса на другую машину, пометьте галочкой пункт Внедрять шрифты TrueType (Embed TrueType fonts) во вкладке Параметры меню Файл/Сохранить как (Save As/Tools/ General Options). Иначе, открыв документ на другом компьютере, вы рискуете вместо красивых шрифтов увидеть море пустых квадратиков или непонятных «кракозябров». А ваша предосторожность позволит сохранить все использованные шрифты прямо в тексте документа – от этого его объем несколько возрастет, но зато ваше творение будет выглядеть одинаково на любом компьютере.
Горячие клавиши Microsoft Word
(См. с. 86–87)
Другие функциональные сочетания клавиш
MICROSOFT EXCEL
Таблицы пришли на ПК едва ли не раньше, чем текст. Ничего удивительного – ведь «компьютер» создавался прежде всего как «вычислитель», а не как заместитель пишущей машинки. И именно редакторы электронных таблиц (такие как незабвенная система «1-2-3») ходили в лидерах программного рынка на заре компьютерной эры. Пользователь электронных таблиц, в отличие от работающего в Word «текстовика», живет уже не в одном, а в двух измерениях, и расставлять цифры по клеточкам таблицы, связывая и преобразуя их с помощью хитрых формул, для него не менее увлекательно, чем игра в шахматы. Ведь шахматы – это, по сути дела, та же таблица...
Назвать Excel просто «электронная таблица» – все равно, что употребить в отношении Word термин «текстовый редактор». Вроде бы все сказано, а на самом деле ничего. Ибо по количеству возможностей, скрытым и открытым функциям и кругу решаемых задач Excel, вероятно, может обскакать тот же Word, не говоря уже об остальных программах. И это неудивительно. Любой текстовый редактор, и Word в том числе, программа одномерная, линейная. Пользователь же Excel живет и работает уже в двух измерениях, оперируя сотнями, а то и тысячами отдельных, автономных элементов информации. Овладеть Excel «с наскока» получается лишь у немногих, разбираться со структурой и возможностями этой программы надо не спеша, обложившись толстыми справочниками... Или, по крайней мере, чаще нажимая на заветную клавишу F1. Гораздо легче будет тому, кто уже овладел премудростями Word – хотя бы тем немногочисленным арсеналом, который описан на страницах данной книги. Многие кнопки и пункты меню Excel окажутся вашими старыми знакомыми, да и с незнакомыми вы, при желании, разберетесь без всякого труда. Именно поэтому автор и отказывается от размещения в этой книге обширного руководства по Excel, равно как и по другим офисным программам, ограничившись лишь кратким описанием возможностей.
Кнопочная панель Excel
Большинство кнопок в меню Excel хорошо знакомы вам еще по работе с Word. Однако вполне логично, что на панелях появляются новые инструменты, предназначенные для работы с числовыми данными:
Кнопка быстрого суммирования. При ее нажатии в выделенную вами ячейку будет введена сумма чисел во всем столбце или в выделенном вами диапазоне.
Кнопка для быстрого создания диаграммы на основе вашей таблицы.
Кнопка для объединения выделенного вами диапазона ячеек в одну.
Кнопка установки денежного формата ячеек.
Установка процентного формата ячеек.
Преобразование целого числа в формат «с разделителем». Например, 2 – 2,00
Кнопки увеличения или уменьшения разрядности в текущих ячейках. Например, 0,1 – 0,100 – 0,1000
Рабочее поле Excel
В случае с Word мы имели дело с одним, единым пространством «рабочего листа». Excel же, рассчитанный на работу не только с цифрами, но и с другими типами данных, устроен совершенно иначе. Рабочее поле Excel поделено вертикальными и горизонтальными линиями на прямоугольные ячейки. Объединенные по вертикали ячейки составляют столбцы, а по горизонтали – строки. Образуемая ими таблица составляет рабочий лист.
На каждом листе Excel имеется 256 столбцов и 65 536 строк. Строки пронумерованы целыми числами от 1 до 65 536, а столбцы обозначены буквами латинского алфавита А, В, ...Z, AA, AB и т. д. Снова аналогия с шахматной доской! Свой собственный адрес имеет и каждая отдельная ячейка: он состоит из номера столбца и строки, которым она и принадлежит. Имена ячеек образуются так: сначала буква столбца, а затем номер строки.
Адрес каждой ячейки можно узнать, посмотрев на левый верхний угол окна программы: там, слева от строки формул, находится поле имени.
Навигация по рабочему листу
Чтобы перейти в другую ячейку, достаточно просто щелкнуть по ней. Тогда эта ячейка станет выделенной. Она всегда окружена темной линией, называемой индикатором активной ячейки. Выделенная ячейка активна и готова для ввода любого текста или чисел.
Для просмотра разных областей листа нужно воспользоваться полосами прокрутки. Если активная (выделенная) ячейка невидима в текущем просмотре листа, нажмите комбинацию клавиш Ctrl+Backspace. Тогда экран переместится к активной ячейке.
Для перемещения по листу можно пользоваться клавиатурой. Перейти в следующую ячейку можно клавишами Enter или Tab.