Интерфейс PowerPoint
После знакомства с Microsoft Publisher романом текста и графики нас не удивишь. Так что для простоты представим, что презентация – это серия картинок, подобных тем, что мы готовили в прошлой главе.
Каждый кадр в презентации может включать:
■ Фотографии.
■ Деловую графику (например, диаграммы или графики из Excel).
■ Поясняющий текст.
■ Звуковое сопровождение – в деловом мире обычно используется закадровый текст, ну а для домашних слайд-шоу подойдет и музыка.
Все это нам надо подготовить еще до первого запуска PowerPoint. Лучше всего, если все иллюстрации вы заранее сложите в отдельную папку и пронумеруете соответственно порядку их появления на экране. Заранее продумайте и сценарий – будет ли ваша презентация идти в полностью автоматическом режиме либо кадры будут меняться лишь после щелчка мышки. Ну, а теперь запустим, наконец, программу и создадим нашу первую презентацию:
Что же мы видим нового в интерфейсе PowerPoint? Прежде всего, Область задач вновь переехала вправо. Кстати, не поленитесь на этот раз познакомиться с ней поближе – именно с помощью Области мы будем выполнять подавляющее большинство операций по созданию слайдов. Как вы помните, Область может менять свой внешний вид, предлагая нам разные инструменты в зависимости от того, какую именно работу мы в данный момент выполняем. Вид Области мы можем изменить и вручную, щелкнув по стрелочке в верхней ее части.
В левой части окна PowerPoint разместилась новая, навигационная панель, благодаря которой мы сможем перескакивать от слайда к слайду, расставлять их в нужном нам порядке и создавать новые.
У навигационной панели есть два основных режима работы:
■ Обычный, в котором вы видите на панели уменьшенные копии слайдов.
■ Режим структуры – здесь картинки вы не увидите... Зато рядом со слайдами появятся их заголовки.
Кстати, щелкнув мышкой справа от слайда, вы можете отредактировать или добавить его заголовок, причем он изменится не только на панели, но и в самом слайде! А перетаскивать слайды мышкой, меняя их порядок, можно в любом режиме.
Есть изменения и в кнопочной панели наверху экрана: там появились очень важные кнопки Создать слайд и Конструктор. Назначение первой понятно – с ее помощью вы будете добавлять в презентацию новые слайды. А вторая поможет вам изменить слайд с помощью шаблона из библиотеки PowerPoint.
Работать с PowerPoint можно в двух режимах:
■ Стандартный режим (мы будем знакомиться прежде всего с ним).
■ Режим сортировщика слайдов.
Если стандартный режим удобнее для создания отдельных слайдов, то с помощью Сортировщика удобнее менять их порядок в презентации.
Выбрать нужный режим работы PowerPoint можно переключением с помощью меню Вид.
Создание презентации
Для создания новой презентации вы можете выбрать способ:
Способ Первый, самый быстрый, – создание презентации на основе готового шаблона. Помните, точно таким же способом мы создавали визитку в Publisher? Для новичков этот способ идеален: не надо долго и нудно возиться с оформлением каждого кадра. Стоит только выбрать один из готовых шаблонов – и на его основе ваять слайды в нужном количестве. Чтобы создать презентацию, щелкните по стрелочке в верхней части Области задач и выберите режим Создание презентации. Теперь вы можете выбрать одного из нескольких Мастеров, который позволит вам дать жизнь новой презентации…
Новая презентация. В этом режиме PowerPoint предложит коллекцию типовых макетов, которыми вы можете воспользоваться. Пока что об украшательствах речь не идет – вам нужно только выбрать структуру кадра, определить, из каких элементов он будет состоять. Позднее вы сможете легко вставить в блоки тексты надписи и иллюстрации – кстати, для этого в центре каждого кадра предусмотрены специальные значки. С их помощью вы одним щелчком мышки сможете добавить не только картинку, но и таблицу Excel, организационную диаграмму и даже видео!
Диаграммы можно создавать прямо в PowerPoint – в копилке программы для этого имеется достаточное количество шаблонов.
Но вернемся в меню Создание презентации и посмотрим на остальные режимы – ведь с ними мы пока еще не познакомились.
Второй режим – Из шаблона оформления. В отличие от первого, он больше подходит для создания не деловито-сухих, а красочно оформленных презентаций – с хорошим фоном, красочными заголовками и спецэффектами. Принцип работы тот же – вы выбираете шаблон и создаете на его основе новый слайд. Нажав стрелочку рядом с изображением шаблона, вы можете уточнить, применять ли это оформление только для одного слайда или создавать на его основе и все последующие. Помимо типовых шаблонов, вы найдете в этом разделе и цветовые схемы (с ними мы также уже познакомились в главе, посвященной Microsoft Publisher), а заодно – и эффекты анимации. Но о них разговор пойдет позже.
Третий режим создания презентации называется Мастером автосодержания – довольно невнятное название, скажем прямо. Но если не придираться к терминам, а просто щелкнуть эту строчку на Панели задач – все станет понятно и без слов.
Здесь мы можем создать нашу презентацию в пошаговом режиме, причем нам даже нет нужды, как раньше, самостоятельно подбирать внешний вид каждого слайда. Достаточно указать, к какому именно типу относится ваша презентация, ответить на пару простых вопросов... И получить на выходе готовый шаблон – по выбору Мастера, а точнее, создавших его программистов. При этом Мастер создаст не только сами слайды, но и примерную логическую структуру вашего проекта!
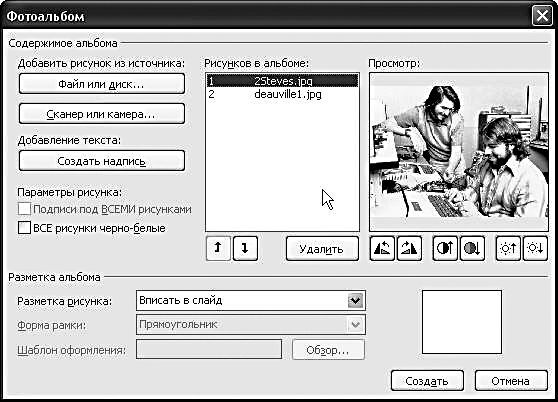
Наконец, последняя строчка – Создать фотоальбом. Эта процедура – самая простая и незатейливая: вы просто подсовываете Мастеру папку, где лежат собранные вами фотографии, добавляете по вкусу надписи и комментарии... И получаете на выходе готовое слайд-шоу! Его можно потом записать на диск и демонстрировать где-нибудь в гостях. И последнее… Для того чтобы добавить в презентацию новый слайд, вам нужно просто щелкнуть по кнопке Создать слайд в правом углу кнопочной панели. При этом, если вы использовали для первого слайда какую-то стандартную схему или шаблон, они автоматически перекочуют и в новый.
Создание основного слайда
Существует и другой путь – создавать презентацию с нуля. Точнее – с белого листа первого слайда. Этот путь больше подойдет личностям творческим, которых не устраивают готовые решения. Давайте представим на минутку, что в PowerPoint вообще нет никаких шаблонов, и постараемся разработать свой собственный стиль, на основе которого мы и будем творить дальше. Вообще-то говоря, вместо того чтобы расписывать все эти операции по пунктам, автору нужно было бы просто отослать читателя к главе по Publisher, поскольку ничего нового вы здесь все равно не увидите.
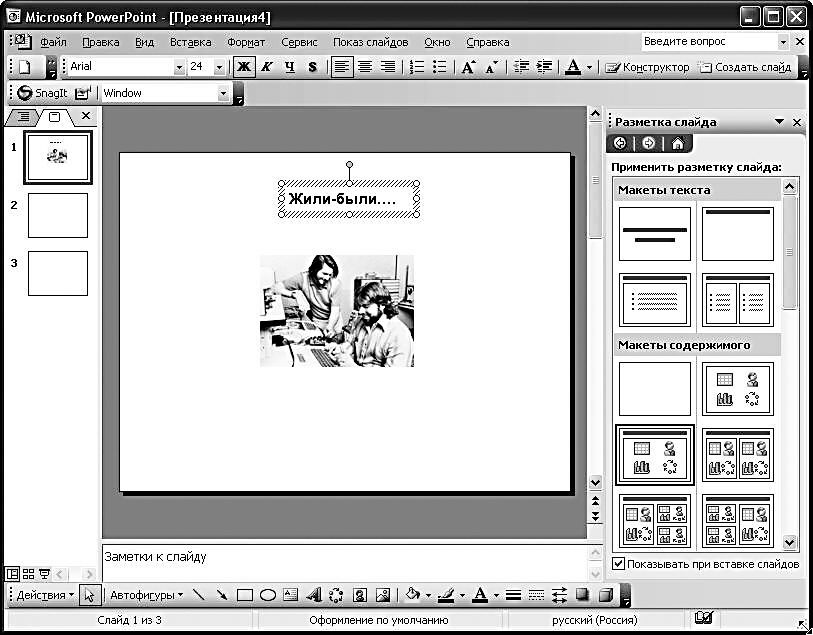
Перед нами – абсолютно чистый лист. Перво-наперво вставим в него картинку (меню Вставка/Рисунок/Из файла), а заодно – и добавим поясняющую надпись (Вставка/Надпись). Мы помним, что каждый объект в PowerPoint заключен в рамочку, зацепив которую мышью, вы можете таскать содержимое блока по экрану взад и вперед. Кружочки (узлы) служат для того, чтобы вы могли растягивать и сжимать рамку в нужном направлении. А зацепившись за зеленую точку в верхней части рамочки – и вращать ее вместе с содержимым. Но белая страница – не слишком хороший фон для первого кадра. И после того, как мы с вами составили его костяк, самое время заняться украшательством: подобрать фоновую картинку, изменить вид надписи.