Однако с созданной нами надписью можно проделать еще множество операций. Для этого нам необходимо воспользоваться Инструментальной панелью WordArt. Если эта панель не маячит у вас перед глазами, активируйте ее через Контекстное меню надписи WordArt (пункт отобразит панель WordArt). С помощью кнопок Инструментальной панели WordArt вы можете изменить формат и внешний вид надписи, развернуть ее под нужным углом, расположить текст вертикально и изменить шрифт. В итоге ваш заголовок может приобрести самый фантастический вид!
Специальные символы
Картинками мы балуем документ сравнительно редко, а вот к услугам специальных символов приходится прибегать куда чаще. «Специальными» мы называем те символы, которые не указаны на нашей клавиатуре. И неважно, что это – значки арабской вязи, китайские иероглифы, нотные значки или геометрические фигурки. Возьмите хотя бы простенький значок копирайта (©) или значок евро (€) – где их найти на клавиатуре? Если вы учите математику, то вам не обойтись без математических символов, если иностранный язык – без «ударений», «оксанов» и «дифтонгов»... Всех этих символов на нашей клавиатуре нет, но зато их можно найти внутри самих шрифтов! А для вставки в документ использовать либо уже знакомый нам Буфер Обмена, либо комбинации «горячих клавиш». Сделать это можно двумя способами:
■ Первый способ. Используйте команду Вставка/ Символ текстового меню.
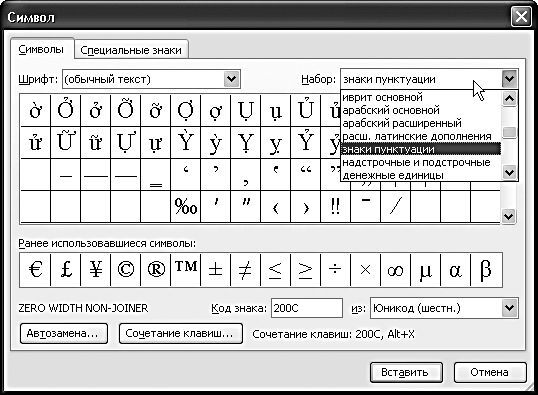
Перед вами откроется большая таблица, в которой вы сможете найти все символы, хранящиеся в любом шрифте Windows. Глаза разбегаются! Однако постарайтесь усилием воли собрать их в компактную кучку и не отвлекаться: для того, чтобы ваш текст можно было прочесть на любом компьютере, стоит ограничиться либо символами из стандартных шрифтов (Arial, Times New Roman), либо специальными «символьными» шрифтами из комплекта Windows (Windings, Symbol). Немного? Да неужели! – в одном только наборе Windings вы сможете найти сотни самых разнообразных значков, от карточных мастей до религиозных символов! Чтобы вставить любой символ в текст, вам нужно просто щелкнуть по нему мышкой. Обратите внимание на то, что внизу для каждого символа будут указаны сочетания «горячих клавиш», которые вы можете использовать для вставки в текст этого значка без использования меню вставки. Например, для вставки символа копирайта можно использовать такую команду:
Alt + Ctrl + C
Свой собственный код существует не только у специальных символов, но и вообще у любого значка! Например, для вставки в текст буквы А вы можете использовать сочетание клавиш Alt+065 (код набирается на специальном цифровом блоке клавиатуры в ее правой части).
Обратите внимание, что знаки в таблице символов рассортированы по наборам – фонетические значки, денежные единицы и так далее. Выбрать нужный набор можно с помощью выпадающего меню в правой части экрана. Например, если вам нужно поставить над одной из букв ударение, фонетический символ или вставить в текст значок градуса, выберите набор Объединенные диакр. знаки. Поставьте курсор сразу после символа, над которым вы хотите поставить знак ударения, а затем щелкните по нему в таблице символов.
■ Второй способ. Зайдите в меню Пуск/Все программы/Стандартные/Служебные – там вы обязательно найдете отдельную программу Таблица символов.
С ней работать куда удобнее, а главное, она позволяет вставить символ не только в документ Word, но и в документ, открытый в любом приложении Windows! После щелчка по символу он попадет в Буфер Обмена, откуда вы можете вставить его, куда вам удобно (напомню как это делается: с помощью пункта Вставить в Контекстном меню или сочетания клавиш Ctrl + V).
Кстати, не забывайте, что все эти значки – не просто картинки, а самые настоящие шрифты: вы можете их увеличивать без потери качества, использовать элементы форматирования (полужирное, курсивное «написание») и так далее.
Таблицы
Инструменты работы с таблицами в Word-2003 значительно усовершенствованы по сравнению с предыдущими версиями этой программы. Теперь создать таблицу в тексте Word можно буквально двумя движениями мышки.
Самый простой способ – нарисовать таблицу. Войдите в меню Таблица (Table) и выберите пункт Нарисовать таблицу (Draw Table). Теперь ваш курсор мыши приобрел вид карандаша, которым вы можете вычертить таблицу в тексте с такой же легкостью, как на бумаге (и даже легче – вам не понадобится линейка). Сначала из-под вашего карандаша появится контур будущей таблицы – прямоугольник, который вы позднее разобьете прямыми линиями на нужное число строк и столбцов.
Создать таблицу в тексте Word можно и другим способом. Зайдите в меню Таблица (Table) и выберите пункт Создать таблицу (Insert Table). Укажите точное число нужных вам столбцов и строк, после чего нажмите кнопку ОК. Рамки таблицы раздвигаются автоматически, по мере заполнения ячеек текстом. Но вы всегда можете изменить размер любого элемента таблицы вручную, зацепив мышкой и растянув его границы – точно таким же способом, каким мы изменяли размеры вставленных в текст картинок. Воспользовавшись пунктом Сортировка (Sort) меню Таблица (Table), вы сможете расположить строки таблицы в нужном вам порядке. Только не забудьте предварительно выделить таблицу, воспользовавшись правой кнопкой мыши.
Вызвав Контекстное меню таблицы, вы получите возможность удалять и добавлять столбцы и строки. С помощью пункта Автоформат (Table AutoFormat) меню Таблица (Table) вы сможете также придать вашей таблице более изысканный вид, воспользовавшись Библиотекой табличных форм Word.
Конечно же, для серьезной работы с таблицами Word – не лучшая программа: по ним специализируется его собрат Microsoft Excel. Кстати, Word и Excel могут работать в тесной связке: в таблицу Excel можно вставить текст Word. И наоборот, красивая табличка, сделанная в Excel, будет весьма привлекательно смотреться в документе Word. Вставка документа Excel в текст осуществляется через кнопку Вставить таблицу Excel на Панели Операций Microsoft Word.
Разбивка на страницы и нумерация
Word разбивает документ на страницы автоматически, руководствуясь параметрами страницы, установленными в меню Файл/Параметры страницы (File/Page Setup). Воспользовавшись этим меню, вы можете изменить такие важные параметры, как отступ текста от краев листа, установить зеркальные поля (это необходимо, если вы собираетесь подшивать многостраничный документ в папку), а также размер бумаги, на которой вы собираетесь печатать текст. По умолчанию Word настроен на стандартный бумажный лист формата А4.
Если вам необходимо вставить разрыв страницы перед каким-либо абзацем вручную, вы можете сделать это с помощью пункта Разрыв (Break) меню Вставка (Insert). Перед этим не забудьте установить курсор в начало того участка текста, перед которым и будет вставлен разрыв.
Другой пункт этого же меню – Номера страниц (Page Numbers) – автоматически пронумерует все страницы вашего документа. Вы можете самостоятельно установить параметры размещения номера на странице – в правом или левом углу, вверху или внизу страницы и т. д.