Аналогичным образом можно вывести средства через систему платежей CONTACT, у которой пунктов обслуживания по России значительно больше. Комиссия составляет 1,5 %, что для небольших сумм удобнее, чем вывод наличности через отделения "Импексбанка". Да и срок получения меньше и составляет 1–2 рабочих дня. При заполнении формы также потребуется указать данные вашего паспорта, а при получении денег в пункте выдачи назвать фамилию получателя, сумму и номер перевода.
А что делать, если ваш платеж до банка не дошел? В этом случае откройте окно Сведения об операциях (Информация | Просмотреть историю операций | Сведения об операциях). Затем откройте перечень исходящих платежей (вкладка Счет | кнопка Платежи). Укажите исходящий платеж, соответствующий вашему выводу средств в банк, нажмите кнопку Инфо. В открывшемся окне (рис. 5.16) установите флажок Экспорт в буфер обмена, нажмите внизу окна кнопку Экспорт. Вставьте информацию из буфера обмена (<Ctrl>+<V>) в текст письма и пришлите подробную информацию о платеже в службу поддержки.
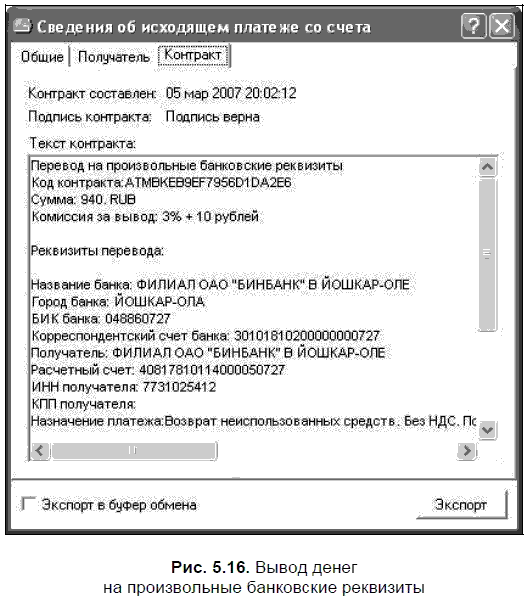
Еще одно небольшое замечание по поводу вывода средств. При заполнении формы вывода платежная система Яндекс. Деньги сама заполнит поле Назначение платежа. В нем будет сказано, что происходит возврат неиспользованных средств и что такой платеж НДС не облагается. Не меняйте данные этого поля! Вопрос, почему назначение платежа указано именно так, становится понятным, если вы вспомните, что рекомендует система заполнять в поле Назначение платежа при вводе средств. Да-да, вначале вы вводите средства и говорите, что это авансовый платеж, без НДС. Соответственно и вывести вы должны неиспользованные средства, внесенные в свой кошелек авансом. А такие операции НДС не облагаются.
Это обстоятельство значительно упрощает жизнь тем, кто выводит деньги из системы. Банк, через который обналичиваются электронные деньги, не обязан подавать в таком случае никаких сведений в налоговую инспекцию в отличие от компании, обслуживающей WebMoney. Следовательно, не требуется подавать декларацию о доходах, которая должна подаваться в случае проведения операций с ценными бумагами, которыми вы оперируете в WM. Должен признаться, что убедить инспектора налоговой службы в законности операций, особенно в случае покупки-продажи чеков в электронном виде, очень и очень не просто.
Информация и настройки
Как и любая другая программа, Интернет. Кошелек имеет свои настройки. Воспользовавшись одноименным разделом главного окна, вы сможете изменить пароль доступа к кошельку, открыть новый счет, обновить программу (будет выполнена проверка наличия новой версии), обновить информацию о банке. Последнее необходимо для обновления данных о банке, адресах подключения и ключах, используемых банком для подписи контрактов.
Для загрузки через веб-браузер запустите кошелек и щелкните на кнопке Загрузить параметры. Если в вашем кошельке не отключена связь с веббраузером, то он получит параметры банка и спросит вас, принимать ли их. Если загрузка параметров через веб-браузер по каким-либо причинам невозможна, данные можно загрузить на диск своего компьютера, а затем выбрать в сводном меню кошелька команду Принять сообщение из файла либо Принять сообщение из буфера обмена соответственно. Вы можете также просто перетащить этот файл мышью на главное окно кошелька, и он обновит имеющиеся данные.
Помимо уже названных настроек, вы можете внести изменения в интерфейс и изменить параметры подключения к системе. Последнее может оказаться необходимым, если вы работаете через прокси-сервер. И последнее, что есть в разделе настроек, это создание резервных копий. Резервные копии создаются автоматически при закрытии программы, но, используя раздел Настройки, вы можете выполнить эту операцию принудительно.
В разделе Информация можно просмотреть информацию о банке, через который вы проводите свои заявки, опубликовать свою визитную карточку, посмотреть подробную информацию о своих платежах и зачислениях.
Визитная карточка содержит данные, необходимые для проведения платежей. Создав ее, вы сможете отправить ее своим друзьям, при этом данные будут известны только вам и вашим получателям, или опубликовать у себя на сайте. Для формирования визитной карточки вам надо будет указать свой почтовый адрес (номер кошелька добавляется автоматически) и любую информацию, которую вы посчитаете необходимой. Для отправки в письме визитная карточка будет представлять собой закодированное сообщение и инструкции получателю, которые вам надо вставить в письмо. Для размещения на сайте визитная карточка будет выглядеть как стандартная HTML-форма, например так (листинг 5.1).
Листинг 5.1. Форма визитной карточки для веб-страницы I
<form method="POST" action="http://127.0.0.1:8129/wallet">
<input type=hidden name="wbp_Version" value="1.0">
<input type=hidden name="wbp_PayCashMessage"
value="4AEAAQAAANOeAyV1K5ixAAAAALgEAAChAAAAAQAAALJVYq/R9+XyIDQxMDAxMjA3MTA
yNzUgKPDz4S4pAAAAAAAAAAE1AAAAxODt7fvlIOTr/yDx4Ony4A0K0ffl8iDq7vDw5fHv7u3k5
e3y4DogNDEwMDEyMDcxMDI3NQDaEiELEicEABInAQCFckDpeJodZYyr7G9frIDwmwt2j7VbaM+
GzPl9YmXY4SDJVYiP368UfvDNoSr0Ig+7X60MSGFaEQA6hdaXYnoS3Qr0wbBIBbkWJVU0TF1PN
VgtfW4r6ZqTZWTUmwAJRWfY///+6XE1qUxCxarkwxtTuN57eqpZaKDDbAOeL/95kQAAAADaEiE
L1wsiTgEAIk4EAP/zL6QsjXghhx6hcqV/35zo5KkYFC8Z2S2G1ok47zY/7ZmaYybcwJEGSOiaL
dWjnjcTIuMGb1tdnl6M/AGMf3tTR0/JxQgXOZgx4RaWS2A9vwi1CtkumTEey9HC6husOorTQoH
mfEOp41XbmTWGMYkGyDfaNA6MmPU7ieWLyoSnAAAAACwAAAAAAQwAIAAAAAEAAAAgAAAAIAAAA
EQAAABpbmZvZ3VpZGVAeWFuZGV4LnJ1AKLh/yDttstaPx80°8k8I1q/7Ol0">
<input type=submit>
</form>
Переход по ссылке Просмотреть детальную информацию откроет окно с множеством вкладок. Здесь можно будет увидеть всю хранимую вами историю операций, включая приход, расход, зачисление с карточек и незавершенные операции, сообщения, отправленные владельцу кошелька (то есть вам), балансы и ряд иной информации. Данные по выполненным операциям можно скопировать в буфер обмена Windows либо сохранить в виде текстового файла.
Если на одном кошельке у вас открыто несколько счетов, переключаться между ними вы можете с помощью выпадающего меню в верхней части окна. Перед сменой счета закройте все окна, имеющие отношение к тому счету, с которым вы перед сменой работали.
5.2.3. Яндекс. Кошелек
Спустя три года после запуска проекта Яндекс. Деньги в дополнение к располагаемому на компьютере пользователя приложению Интернет. Кошелек у системы появился доступ через веб-браузер. Назвали его Яндекс. Кошелек. Для того чтобы стать владельцем этого кошелька, необходима регистрация на Яндексе. Если вы зарегистрированы, перейдите на страницу системы Яндекс. Деньги и нажмите на ссылку Активировать кошелек.
После автоматического перехода в Яндекс. Паспорт пройдите процедуру создания платежного пароля (лучше, если этот пароль отличается от пароля для авторизации на Яндексе) и ввода данных для идентификации пользователя.
Желательно указать и данные документа, удостоверяющего вашу личность (мало ли что может случиться).
После автоматического перехода на сайт платежной системы вы оказываетесь в своем кошельке. На странице указывается номер вашего счета (выделен зеленым цветом, начинается на 41001) и баланс (при открытии 0,00 р.) Теперь вы можете выполнять любые из действий, описанных ранее для Интернет. Кошелька, но только в онлайне.
Когда ваш кошелек активирован, вы всегда сможете попасть в него, введя логин и пароль доступа к Яндексу и перейдя на главную страницу платежной системы Яндекс. Деньги. На странице вы увидите сумму, которая есть в вашем кошельке, и список нескольких последних платежей. Чтобы добавить денег в кошелек, оплатить что-то или просмотреть подробную историю платежей, нужно будет ввести платежный пароль.