Первое, что вам потребуется сделать, это определиться, какие письма будут обрабатываться фильтром. Это могут быть все письма, или только те, что считаются спамом, или наоборот, спамом не считаются, а среди спама можно еще выделить отдельно "чистый" спам и рассылки. Не секрет, что время от времени в ваш почтовый ящик могут попадать письма с вирусами. От таких вирусов вас защищает антивирусная программа Dr Web (рис. 2.5), но письма, даже содержащие вирусы, без вашего решения не удаляются, а лишь помечаются специальным значком. Удаляются лишь те, которые ничего, кроме вируса, не содержат. Используя фильтр, настроенный на обработку писем, содержащих вирусы, вы можете выполнить над ними определенные вами действия — удалить, переместить в специальную папку, переправить на другой адрес.
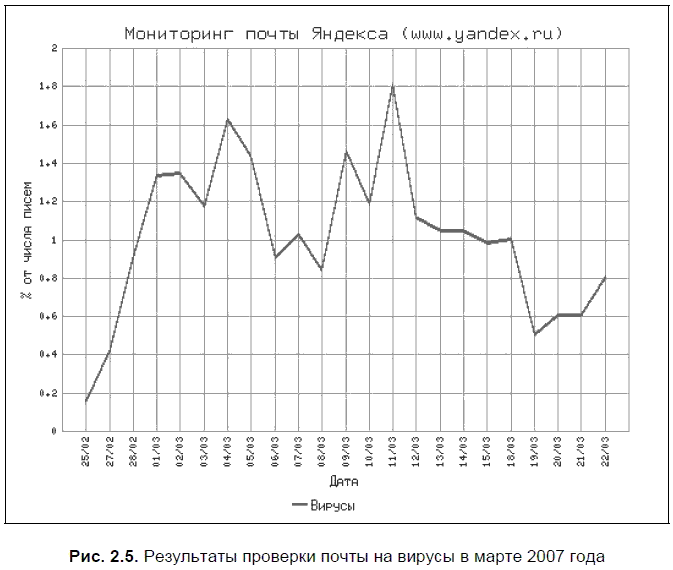
Определив область писем, для которых будет действовать фильтр, определим условия фильтрации. Фильтрация возможна по любому из полей: От кого, Кому, Копия, Тема, по самому тексту сообщения (Тело письма), по имени приложения (attachment) или по свойствам письма (заголовкам). Возможно использование двух видов фильтрации:
□ с учетом морфологии русского языка (как в поиске Яндекса). Для этого нужно в условиях выбирать содержит (или не содержит).
Пример
Фильтр с условием содержит искать будет работать для слов "ищу", "ищем" и т. п.
□ со строгим соответствием — фильтр будет работать только при условии полного совпадения указанного вами слова (или выражения) со словом в нужном поле (или при отсутствии этого конкретного слова или выражения). Такая фильтрация работает при выборе совпадает или не совпадает в условиях.
Пример
Фильтр с условием совпадает с искать не отфильтрует слова "искал", "ищет" и т. п.
Условий фильтрации в одном правиле может быть несколько, а их вид — различным. Использование условий в составе фильтра возможно в двух вариантах: либо выполняется любое из условий (действует логическое "или"), либо выполняются все условия одновременно (логическое "и"). Вам необходимо выбрать один из этих вариантов.
Совет
Для добавления нового условия нажмите на кнопку + справа от условия, после которого вы собираетесь его добавить. Для удаления условия фильтрации щелкните на кнопке — (минус) справа от него.
Составив условия, необходимо определить действия, которые будут выполняться над письмами, отобранными фильтром. Вы можете выбрать только одно из возможных действий:
□ Переместить в папку;
□ Удалить;
□ Переслать по адресу;
□ Уведомить по адресу;
□ Использовать автоответчик.
Теперь остается последний шаг — определить, как будет действовать этот фильтр. Вы можете поставить его первым в списке фильтров (например, для обработки писем с вирусами), поместить в конце списка фильтров, прервать последующую обработку другими фильтрами при срабатывании текущего.
Для удобства дайте новому фильтру имя и сохраните его.
После создания фильтр появится в списке на странице настроек. Теперь, выбрав его, с ним можно выполнить некоторые действия: включить или отключить, удалить, изменить порядок действий.
2.2.5. Сбор почты
Если у вас несколько почтовых ящиков, зарегистрированных на различных серверах, то Яндекс. Почта поможет вам собрать письма в одно место, в ваш почтовый ящик на Яндексе. Когда это может пригодиться? Например, ваш почтовый сервер не поддерживает доступ через веб (таких серверов не так-то много, но они есть). Если вы уехали отдыхать, и у вас нет возможности использовать почтовый клиент, вы будете лишены возможности просматривать свою корреспонденцию. Настроив сбор почты на Яндексе (рис. 2.6), вы не пропустите важного для вас сообщения.
Выберите на странице Настройки ссылку Сбор почты. Здесь вы можете определить до 5 почтовых адресов, почта с которых будет попадать в ваш ящик на Яндексе. Исключение составляют лишь ваши адреса на @yandex.ru или @narod.ru, а также почтовые сервисы, не поддерживающие доступ по POP3-протоколу.
От вас потребуется заполнить три поля:
□ POP-сервер — POP3-адрес вашего почтового сервера (например, pop.mail.ru);
□ Логин;
□ Пароль доступа к своему почтовому ящику.
Для редактирования созданного правила нажмите на соответствующую ссылку в поле POP-сервер. Отметив требуемые сборщики, вы сможете включить, отключить их или удалить.
Создав правило сбора почты, не торопитесь — сбор начнет работать не сразу, а через некоторое время (вплоть до нескольких часов) после создания. Аналогично, с задержкой произойдет и его отключение. Время между последовательными обращениями к чужому почтовому серверу при сборе почты — от 10 минут до бесконечности (все зависит от работы сервера, с которого забирается почта). Установить или изменить время сбора почты нельзя. Если на тех серверах, с которых вы забираете почту, есть опция оставлять сообщения на этом сервере, то вы можете ей воспользоваться. В противном случае письма будут удалены, поскольку сборщик почты на Яндексе такой опции не имеет.
Примечание
Что не понравилось в фильтрах? Нет возможности задать не одно, а несколько действий над письмом, попадающим под правило фильтра. Можно переместить, удалить, информировать о получении письма. Но нельзя выполнить сразу два действия. Да, можно создать два фильтра, действующие последовательно для одних и тех же условий. В одном описать первое действие (например, перемещение в папку), во втором следующую обработку этих писем и отключить выполнение остальных фильтров, если они есть. Но это менее удобно, чем, к примеру, создание фильтра в The Bat!
Немного сложнее создать фильтр, который будет принимать почту с вашего внешнего ящика, фильтровать ее по определенным правилам и часть отправлять обратно. Все работает прекрасно до следующей процедуры сбора писем. Отфильтрованные и возвращенные письма вновь попадают в ящик на Яндексе. Эта задача решается отправкой писем, соответствующих вашему фильтру, на другой внешний почтовый ящик.
Решить проблему "заспамленного" ящика можно и другим способом, о котором я расскажу в разделе, посвященном "Спамообороне".
2.3. Работа с почтой
Я догадываюсь, что вам не терпится поскорее познакомиться с новым интерфейсом почты, но давайте не будем торопиться и познакомимся с тем, как все же работать в старом (рис. 2.7).
2.3.1. Пишем
Над списком писем расположено несколько ссылок. Первая из них переведет вас в режим редактирования нового письма. Обязательное поле только одно — Кому. Не заполните — некуда будет отправлять письмо. Поле Тема желательно, но, в крайнем случае, можно обойтись и без него. Все остальные поля, в том числе и поле для ввода текста, можно оставить пустыми.
Письмо можно отправить нескольким адресатам. Для этого используются различные варианты, например — включите адреса нескольких получателей в поле Кому, разделив их запятыми и пробелами:
Кому: [email protected], [email protected], [email protected]
Если у письма один получатель основной, а других вы хотите поставить в известность о переписке, можете включить их адреса в другое поле — Копия. Ну а если вы хотите отправить кому-то копию письма, но не хотите, чтобы об этом знали другие, добавьте его адрес в поле Скрытая копия.