Продемонстрируем технику автоматического восстановления данных на примере утилиты R-Studio от компании R-TT Inc. (http://www.r-tt.com). Это — довольно мощный и в тоже время простой в управлении инструмент, на который можно положиться. После запуска утилиты на экране появится окно Drive View, где перечислены все физические устройства и логические разделы. Найдите среди них тот, который требуется восстановить, и, нажав правую кнопку мыши, выберите опцию Scan.
Программа предложит указать начальный сектор для сканирования (поле Start), который по умолчанию равен 0. Это значение следует оставить без изменений. Размер сканируемой области (поле Size) по умолчанию развертывается на весь раздел. Это гарантирует, что сканер обнаружит все уцелевшие файловые записи, хотя сам поиск займет значительное время. Можно ли ускорить этот процесс? Давайте возьмем ручку и подсчитаем. Предположим, что восстанавливаемый раздел содержит сто тысяч файлов. Типичный размер файловой записи составляет 1 Кбайт. При условии, что файл $MFT не фрагментирован, достаточно просканировать всего около 100 Мбайт от начала раздела. Если эта величина (размер пространства, зарезервированного под MFT) не превышает 10% от полной емкости тома и диск никогда не заполнялся более чем на 90%, то, скорее всего, все так и есть. В противном случае файл $MFT фрагментирован и живописно разбросан по всему диску. Впрочем, в случае ошибки мы ничем не рискуем. Вводим значение N Кбайт, где N — предполагаемое количество файлов (каталог также считается файлом), и выполняем сканирование. Если один или несколько файлов останутся необнаруженными, возвращаемся к настройкам по умолчанию и повторяем процедуру сканирования вновь (если количество имеющихся файлов заранее неизвестно, следует указать значение, равное 10% от емкости тома). В поле File System выбираем файловую систему NTFS, сбрасывая флажки напротив двух других доступных опций (FAT и Ext2fs). Затем нажмите кнопку Scan и сканирование начнется (рис. 7.7).
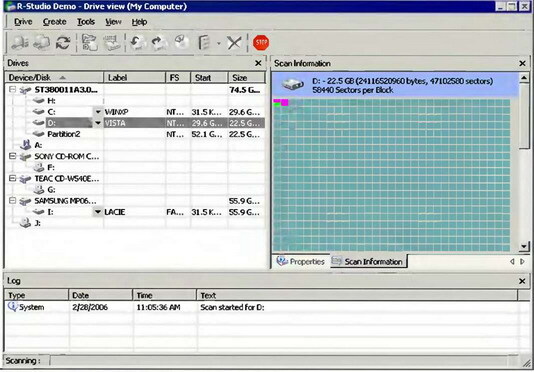
Рис. 7.7. R-Studio осуществляет поиск уцелевших файловых записей
В процессе сканирования будут найдены все уцелевшие файлы (как удаленные, так и нет). Кроме того, будет восстановлена структура каталогов, включая и корневой каталог (рис. 7.8). Постойте! Как же так? Ведь, как вы помните, при форматировании корневой каталог был уничтожен и сформирован заново! Но ничего удивительного в этом нет. Просто файловая система NTFS еще раз доказала свою живучесть — уничтожить ее можно, скорее всего, только динамитом. В отличие от FAT, в NTFS каталоги являются лишь вспомогательной структурой данных, проиндексированной для ускорения отображения их содержимого. Всякая файловая запись, независимо от своего происхождения, содержит ссылку на родительский каталог, представляющую собой номер записи в MFT. А запись корневого каталога всегда располагается по одному и тому же адресу!
Рис. 7.8. Восстановленная структура каталогов
Удаленные файловые записи могут ссылаться на уже уничтоженные каталоги. R-Studio собирает их в папку $$$FolderXXX, где XXX — порядковый номер каталога. Поэтому иерархия подкаталогов в большинстве случаев успешно восстанавливается.
Просмотр виртуального дерева обнаруженных файлов осуществляется нажатием кнопки <F5> или с помощью соответствующей команды контекстного меню. Выбрав файл (или даже целый каталог с большим количеством вложенных подкаталогов), нажмите клавишу <F2>. При желании можно выполнить предварительный просмотр или редактирование (выбрав из контекстного меню пункт Edit|View). Это достаточно мощный инструмент, отображающий содержимое восстанавливаемого файла со всеми его атрибутами, списками отрезков и т.д. в удобочитаемом формате. При желании можно восстановить все файлы за одну операцию (Recover All) или выбрать восстановление по маске (Mask). Хваленая утилита EasyRecovery от Data Recovery Software (рис. 7.9), вопреки своему названию, простотой управления отнюдь не отличается и имеет довольно специфические особенности поведения. С настройками по умолчанию никаких файлов на отформатированном разделе эта утилита не увидит. Чтобы заставить ее работать, необходимо нажать кнопку Advanced Options и в раскрывшемся окне выбрать опцию Ignore MFT. Однако и в этом случае качество восстановления будет оставлять желать лучшего.
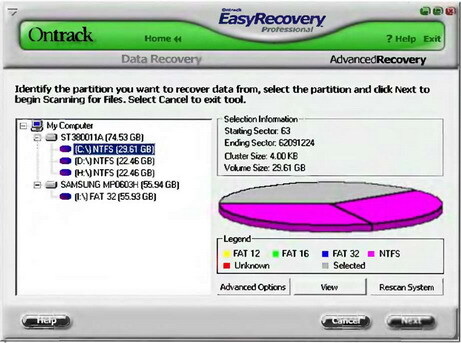
Рис. 7.9. Красивый интерфейс EasyRecovery еще не говорит о высоком качестве восстановления данных
Ручное восстановление жесткого диска после форматирования
Нашей целью будет ручное восстановление всего отформатированного раздела без использования дополнительных носителей информации и дорогостоящих утилит от сторонних производителей. Все что для этого потребуется — это любой редактор диска (предпочтительнее всего, конечно же, NT Explorer от Runtime Software, но на крайний случай сойдут и бесплатные Disk Probe и Sector Inspector от Microsoft) в комбинации со встроенной утилитой chkdsk.
В процессе форматирования происходит необратимое разрушение большого количества ключевых структур данных, восстанавливать которые вручную было бы слишком затруднительно. К счастью, для извлечения особо ценных файлов этого и не требуется! Идея состоит в том, чтобы вернуть разделу потерянные файловые записи, а все остальные восстановительные операции поручить утилите chkdsk.
Дизассемблирование показывает, что единственной структурой данных, без которой не может работать chkdsk, является атрибут
$DATA
файла
$MFT
. А раз так, все, что требуется сделать, сводится к воссозданию прежнего файла
$MFT:$DATA
и его размещению поверх старых файловых записей. В простейшем случае, если файл
$MFT:$DATA
не фрагментирован, это достигается так называемым спекулятивным увеличением его длины. Как это сделать?
Запускаем NT Explorer, переходим в начало MFT (Goto|Mft), выделяем файл
$MFT
, находим атрибут
$DATA
(
80h
) и увеличиваем поля
Allocated size
,
Real Size
и
Compressed Size
на требуемую величину, параллельно с этим корректируя список отрезков (рис. 7.10). Поле
Last VCN
трогать не нужно, так как оно будет исправлено утилитой chkdsk. Как определить длину нефрагментированного файла MFT? Она равна разнице номеров первого и последнего секторов, в начале которых присутствует сигнатура
FILE
, умноженной на 512 байт (исключая сектора, принадлежащие
$MFTMirr
). Известные мне дисковые редакторы не поддерживают поиска последнего вхождения, поэтому соответствующую утилиту приходится писать самостоятельно. К счастью, точную длину MFT определять совершенно необязательно, и вполне допустимо взять ее с запасом, так как лишнее все равно отсеет chkdsk. Действуйте по принципу — лучше перебрать, чем недобрать.
Рис. 7.10. Ручное восстановление MFT. Подчеркнуты поля, подлежащие изменению
Утилита NT Explorer не позволяет редактировать поля в естественном режиме отображения, заставляя нас переключаться в HEX-mode и искать смещения всех значений самостоятельно. Найти заголовок атрибута
$DATA
очень просто — в его начале расположена последовательность
80 00 00 00 xx 00 00 00 01
. В NTFS версии 3.0 она находится по смещению
F8h
от начала сектора. Поле
Real size
во всех версиях NTFS располагается по смещению
30h
относительно заголовка, а поля
Allocated Size
и
Initialized Size
, соответственно, по смещениям
28h
и
38h
байт, причем значение
Allocated Size
должно быть кратно размеру кластера. Убедитесь, что при переформатировании диска размер кластера не изменился, в противном случае у вас ничего не получится. Как восстановить исходный размер кластера? Да очень просто — набраться мужества и переформатировать восстанавливаемый диск с ключом
/A:x
, где
x
— размер кластера. А как его определить? Возьмем любой файл с известным содержимым и проанализируем его список отрезков. Запускаем контекстный поиск по всему диску, находим файл, запоминаем (записываем на бумажке) его стартовый сектор, после чего открываем закрепленную за ним файловую запись, декодируем список отрезков и вычисляем номер первого кластера. Делим номер сектора на номер кластера и получаем искомую величину.