Автоматическое восстановление удаленных файлов
Утилиты, восстанавливающие удаленные файлы, не входят в стандартный комплект поставки Windows NT/2000/XP. Разумеется, это явный недостаток — вспомните, ведь в MS-DOS такая утилита была. Следовательно, эти средства приходится приобретать отдельно. Одной из автоматических утилит для восстановления удаленных файлов является GetDataBack (рис. 7.1). Опасаясь разрушить файловую систему окончательно, большинство таких утилит избегает прямой записи на диск. Вместо этого пользователю предлагается считать удаленный файл и переписать его в другое место, но только не на сам восстанавливаемый раздел. Не слишком-то удачное решение. А если на остальных дисках свободного места нет, или если восстанавливаемый диск имеет всего лишь один логический раздел? Предположим, вам необходимо восстановить базу данных в несколько гигабайт. Можно, конечно, подключить второй винчестер, скопировать ее туда, а затем обратно. Однако подумайте, сколько же это займет времени, не говоря уже о том, что сервер лучше не выключать, а горячую замену поддерживают далеко не все жесткие диски! Другой недостаток подобных утилит — слишком медленная работа. Вместо того чтобы найти один-единственный файл, имя которого нам известно, они проводят полномасштабные маневры, сканируя весь раздел целиком. При работе с большими дисками на это уходит от одного до нескольких часов, причем это время фактически тратится впустую.
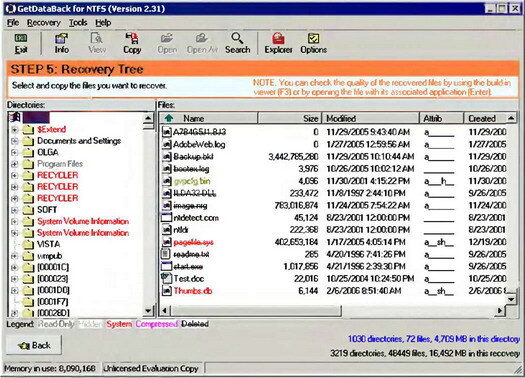
Рис. 7.1. Утилита GetDataBack за восстановлением удаленных файлов
С другой стороны, утилиты, вносящие изменения непосредственно в структуру NTFS, рискуют серьезно повредить дисковый том, после чего ему не помогут даже профессионалы. Настоящие хакеры не доверяют никакому коду, кроме созданного лично ими, особенно, если исходные тексты недоступны, а документация туманна и двусмысленна. Различные версии NTFS отличаются друг от друга. Последние радикальные изменения произошли в Windows XP (NTFS версии 3.1) — массив последовательностей обновления (Update Sequence Number-n-Array) переместился на шесть байтов вперед, а его место было отдано под выравнивание и поле номера текущей файловой записи (Number of this MFT Record). Восстанавливающая утилита должна не только поддерживать вашу версию файловой системы, но и безошибочно отличать ее ото всех остальных. При этом в дополнение к уже указанным сложностям встречаются и совершенно неочевидные "подводные камни". Например, при обновлении Windows 2000 до Windows XP обновления файловой системы не происходит вплоть до переформатирования диска. Эта небольшая особенность не слишком афишируется, и знают о ней лишь немногие. Большинство пользователей попадается в эту ловушку, и последствия оказываются катастрофическими.
Наконец, возможна и такая ситуация, когда утилит восстановления просто не окажется под рукой в тот момент, когда вам срочно потребуется восстановить какой-нибудь ценный файл. Законов Мэрфи еще никто не отменял! В этом случае вам придется рассчитывать только на свои силы.
Ручное восстановление ошибочно удаленных файлов
Начнем с простейшего. Файл только что удален, и принадлежащая ему файловая запись еще не затерта. Как найти его на диске? Существует два способа — "теоретический" и "практический". Теоретический метод исключительно надежен, но требует дополнительных операций, выполнения которых можно избежать, приняв ряд практических допущений.
Теоретически грамотный и правильный подход состоит в следующем. Извлекаем из загрузочного сектора указатель на MFT, извлекаем из нее первую запись (она описывает
$MFT
), находим атрибут
$DATA
(
80h
), декодируем список отрезков (data runs) и последовательно читаем все записи в MFT, анализируя содержимое атрибута
$FILE_NAME
(
30h
) — имя файла. Обратите внимание, что таких атрибутов у файла может быть несколько. Этот же атрибут хранит ссылку на родительский каталог. Поэтому, если несколько одноименных файлов были удалены из различных каталогов, то необходимо выяснить, какой именно из них должен быть восстановлен.
Практический подход выглядит следующим образом. В девяти случаях из десяти файл
$MFT
не фрагментирован и располагается практически в самом начале диска. Имена файлов хранятся по смещению
EAh
от начала сектора, в начале которого расположена сигнатура
FILE*
(
FILE0
— в NTFS 3.1). Поэтому можно просто запустить любой дисковый редактор (например, Disk Probe из комплекта Support Tools от Microsoft), ввести имя восстанавливаемого файла в кодировке UNICODE и дать редактору указание искать его по смещению
EAh
(в NTFS 3.1 —
F0h
) от начала сектора (рис. 7.2).
Рис. 7.2. Ручное восстановление удаленного файла с помощью Disk Probe
Когда же искомая строка будет найдена, необходимо проверить, находится ли в начале сектора сигнатура
FILE*
/
FILE0
. Если такой сигнатуры в начале сектора нет, следует продолжить поиск. Двухбайтное поле по смещению
16h
от начала сектора содержит флаги записи:
00h
— запись не используется или была удалена,
01h
— запись используется,
02h
— запись используется и описывает каталог. Встречаются и другие значения, например,
04h
,
08h
. Эти значения не документированы. Возможно, что именно вы сможете пролить свет на этот вопрос?
Исправляем 00h на 01h, записываем изменения и... Ничего не выходит?! А чего вы хотели! Ведь помимо этого необходимо выполнить еще несколько действий. Во-первых, следует сообщить файлу
/$MFT:$BITMAP
, что данная запись MFT вновь используется. Во-вторых, необходимо исключить из файла
/$BITMAP
номера кластеров, принадлежащие восстанавливаемому файлу. Наконец, необходимо перестроить двоичное дерево индексов, хранящее содержимое каталога. Первые два пункта не представляют серьезной проблемы, но вот над последней задачей придется повозиться. Хотя ее можно существенно упростить, просто запустив chkdsk с ключом
/F
. Утилита chkdsk самостоятельно найдет "потерянный" файл и внесет все необходимые изменения в файловую систему (листинг 7.1). От вас потребуется только установить флаг по смещению 16h в единицу, а все остальное сделает chkdsk. После этих нехитрых манипуляций восстановленный файл окажется в своем родном каталоге.
Листинг 7.1. Восстановление удаленного файла при помощи chkdsk
C:\chkdsk D: /F
Тип файловой системы: NTFS.
Проверка файлов завершена.
Проверка индексов завершена.
Восстановление потерянных файлов.
Восстановление потерянного файла test.txt в файле каталога 5
Замена неправильного идентификатора безопасности для файла 29
Проверка дескрипторов безопасности завершена.