В открывшемся меню нажимаем Oracle Database.
На открывшейся странице нажимаем Download Oracle Database 19c (Загрузить Oracle версию 19c), даже если решим устанавливать другую версию. Переходим в список последних версий СУБД Oracle, доступных для закачивания для разных операционных систем. Ты должен знать какая у тебя версия операционной системы и какой битности: 32 или 64. Нам не важно какую версию СУБД ты установишь, 19.3, 18 или даже 12. Или, может быть, на момент чтения этой книги уже выйдет более новая версия Oracle. Главное, чтобы она подходила к твоей операционной системе. Например, у нас операционная система Windows 10 x64, тогда, мы можем загрузить, например, версию Oracle 19.3. Нажимаем на кнопку с надписью «Zip» напротив нашей версии ОС. В появившемся окне перед загрузкой, нужно установить галочку «I reviewed and accept the Oracle License Agreement» – это наше соглашение о неиспользовании ORACLE в коммерческих целях и дополнительная информация. И нажимаем загрузить.
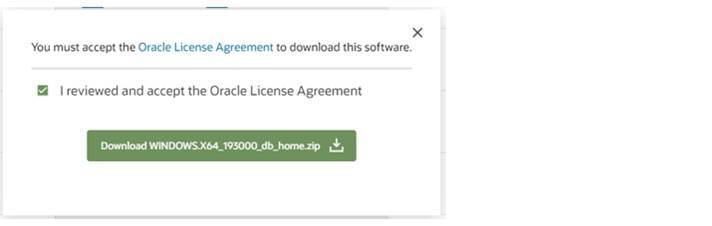
И последний шаг, который является обязательным уже несколько лет. На момент скачивания СУБД ORACLE, у тебя должен быть личный кабинет на сайте ORACLE. Если его нет, то ORACLE предложит его создать в несколько шагов. Из обязательного, тебе потребуется подтвердить адрес электронной почты и, если хочешь, при регистрации, можно установить флажок о желании получать приглашения на различные бесплатные обучающие вебинары от Oracle! Больше ничего и это займет еще несколько минут. Если регистрация в личном кабинете уже есть, нужно будет ввести адрес электронной почты и пароль, который ты ранее придумал.
Все готово, мы скачали Oracle на наш компьютер в виде стандартного zip–архивчика. Теперь его нужно распаковать. Распаковать лучше в каталог, путь до которого будет содержать только латинские буквы и цифры, то есть без пробелов и кириллицы. Например: «D:\Downloads\ORACLE» или «D:\ORACLE».
Есть еще один важный момент, который нужно учесть перед установкой Oracle. Проверь, пожалуйста, как называется твой компьютер. Каково его сетевое имя. Если он называется подобно «Мария ПК» или «Компьютер Андрея», то вначале его нужно переименовать и перезагрузить компьютер. Имя тоже должно быть дано латинскими буквами, без пробелов и спецсимволов, например: «MariaPC» или «Andry».
В каталоге, куда была распакована СУБД, найди файл setup.exe и запусти его. Сделать это лучше от имени администратора, то есть не двойным кликом, а щелкнув правой кнопкой мыши и выбрав из контекстного меню: «Запустить с правами администратора».
Через несколько мгновений, появится экран установки Oracle. В первом окне нужно выбрать пункт «Create and configure a single database» («Создать и конфигурировать базу данных»). Это самый первый пункт и далее нажать «Next» («Далее»).
В открывшемся втором шаге мастера установки из двух пунктов «Desktop class» и «Server class» необходимо выбрать первый. Будет установлена версия СУБД с конфигурациями, максимально подходящими для домашнего компьютера или ноутбука. «Server class» используется на отдельных серверах, где устанавливаемой СУБД разрешается использовать всю мощность целевой машины. Нажимаем «Next».
На третьем шаге выбираем «Use Virtual Account» и также нажимаем «Next».
На шаге 4 необходимо сначала выбрать путь установки Oracle.
Сделать это можно кликом по верхней кнопке «Browse» («Обзор»). В открывшемся окне выбора пути установки Oracle нужно выбрать пустой каталог, который ты заранее создал (или можно создать папку непосредственно в окне выбора пути установки). Важно, чтобы полный путь до этой папки не содержал символов кириллицы, спецсимволов и пробелов. Полный путь установки может быть таким: «D:\ORCL» или «C:\ORACLE», или, например, «D:\OracleBase». Путь установки ORACLE не может быть вида: «D:\Новая папка».
Когда мы выберем путь установки СУБД Oracle в верхней строке, путь расположения непосредственно создаваемой базы данных в нижней строке изменится автоматически.
В выпадающем списке «Character set» («Набор символов») сейчас нужно выбрать «Unicode AL32UTF8».
В текстовом окне «Global database name» нужно указать имя базы данных. Можно назвать, например, «work», «study», «mybase» или оставить предлагаемое Ораклом значение по–умолчанию – «orcl».
Далее необходимо установить самый главный пароль системного пользователя ORACLE. Его нельзя забывать. Для нашей базы данных мы можем сейчас выбрать самый простой пароль, даже 123, и в поле «Confirm» еще раз его продублировать. Нажимаем «Next» и получаем сообщение, что пароль администратора ORACLE не соответствует рекомендациям ORACLE. Конечно, ведь он такой простой и короткий. Но мы работаем не с реальными данными какой–либо компании, а устанавливаем ORACLE для тренировок. Поэтому, простота пароля нас волновать не должна и Ораклу на вопрос о том, действительно ли мы хотим продолжить с таким легким паролем системного администратора, мы отвечаем «Yes».
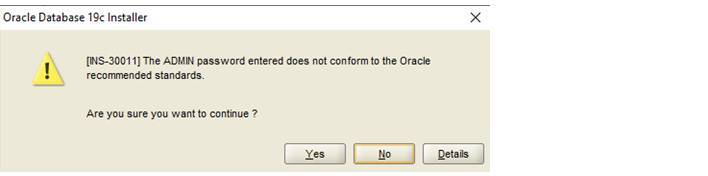
На следующем шаге Oracle проверяет настройки операционной системы и оценивает производительность нашего компьютера (или ноутбука) и, если для комфортной работы СУБД будет каких–либо параметров недостаточно, то Oracle даст об этом знать. Например, может сообщить, что недостаточно оперативной памяти. В этом случае, в окне устанавливаем галочку «Ignore All» («Игнорировать все замечания») и нажимаем появившуюся кнопку «Next».
На этом, практически последнем шаге, Оракл показывает, что сейчас будет выполнено. Нажимаем заветную кнопку «Install» («Установить»).
Во время установки могут появиться дополнительные окна с запросом разрешений, например, от брандмауэра операционной системы. В появляющихся окнах нужно всегда нажимать «Разрешить».
Через некоторое время установка будет завершена. Поздравляю! Мы сделали первую одну из самых сложных задач по подготовке нашего собственного рабочего места – мы установили СУБД Oracle!
5.2. Установка программы SQL Developer и подключение к базе данных
Программа SQL Developer – стандартная программа производства фирмы Oracle для работы с базами данных СУБД Oracle. После установки этой программы, с помощью нее мы подключимся к нашей СУБД и зайдем на первую и единственную пока базу данных. Иными словами, с помощью нее мы будем видеть объекты базы данных, к которой подключились (например, таблицы), а также выполнять SQL запросы. Ввиду наличия всего нужного функционала и отсутствия дополнительной платы, эта программа стала одной из самых популярных для работы с базами данных Oracle. Примерно такой же популярностью пользуются и программы сторонних разработчиков, предназначенные для работы с Оракловыми базами данных: PL/SQL Developer и TOAD.
В последних версиях СУБД Oracle, программа SQL Developer не идет в комплекте поставки – ее нужно устанавливать дополнительно. Но, если ты устанавливаешь СУБД Oracle версию 12, то программа SQL Developer будет установлена автоматически. Ты можешь найти ее в меню «Пуск».
Итак, если ты установил Oracle новой версии, то, скорее всего, программа SQL Developer у тебя отсутствует. Ты можешь проверить это. Попробовать найти ее в меню Пуск. Отсутствует? Тогда устанавливаем ее дополнительно! Снова идем на сайт Oracle: https://www.oracle.com/tools/downloads/sqldev–downloads.html и выбираем программу для нашей операционной системы. Если у нас шестидесяти четырёх битная Windows 10, то и нажимаем на кнопку «Download» напротив нее. Снова соглашаемся с лицензионными соглашениями и загружаем архив с программой. Загрузив zip–архив, его осталось только распаковать в нужный каталог.