Приведем файлы, связанные с классом MainWindow; именно эти файлы автоматически загружаются в редактор после создания (или открытия) проекта.
MainWindow.xaml:
MainWindow.xaml.cs:
В дальнейшем при выводе текста xaml-файлов мы не будем указывать атрибуты корневого элемента, предшествующие атрибуту Title, поскольку они генерируются автоматически и не требуют изменения.
Одновременно с отображением xaml-файла для класса окна на экране выводится окно дизайнера – визуального редактора. Следует заметить, что при разработке WPF-приложений визуальный редактор используется не так активно, как при разработке приложений, использующих библиотеку Windows Forms. Это связано с тем, что относительное расположение компонентов в окне WPF-приложения обычно не определяется явным образом, с указанием абсолютных оконных координат, а вычисляется по специальным правилам, связанным с особенностями тех или иных группирующих компонентов (называемых также панелями). Таким образом, окно дизайнера используется преимущественно для того, чтобы быстро определить, как те или иные изменения, внесенные в xaml-файл или сделанные с помощью окна свойств, повлияют на внешний вид окна. С помощью выпадающего списка можно настраивать масштаб для окна дизайнера.
Обратите внимание на то, что по умолчанию в окно приложения уже включен группирующий компонент Grid – наиболее универсальный из группирующих компонентов, позволяющий размещать свои дочерние компоненты в нескольких строках и столбцах. Кроме того, для класса MainWindow определены три свойства: Title, Height и Width. Гораздо большее число свойств приведено в окне Properties (как уже было отмечено выше, их отсутствие в xaml-файле объясняется тем, что данный файл содержит только свойства, значения которых отличаются от значений по умолчанию). При просмотре списка свойств в окне Properties можно использовать либо режим, при котором «родственные» свойства объединяются в группы, либо режим, при котором свойства располагаются в алфавитном порядке. Кроме того, с помощью поля ввода, расположенного над списком свойств, можно выполнять фильтрацию этого списка, отображая только те свойства, в именах которых содержится указанная строка. Например, после ввода в это поле текста Height в списке свойств останутся лишь три свойства: Height, MaxHeight и MinHeight.
В файле MainWindow.xaml.cs содержится частичное определение класса MainWindow, включающее конструктор без параметров, в котором вызывается метод InitializeComponent, обеспечивающий начальную инициализацию всех компонентов окна. Все действия с компонентами можно выполнять только после их начальной инициализации, поэтому пользовательский код добавляется в конструктор после вызова данного метода.
Комментарий
Большинство XML-атрибутов в xaml-файле относятся либо к атрибутам свойств (и определяют соответствующие свойства объектов), либо к атрибутам событий (и позволяют связать события с методами-обработчиками). XML-элементы тоже можно разбить на две категории: это элементы-объекты, имена которых совпадают с типом определяемого объекта, и элементы-свойства, имеющие составные имена вида тип.свойство (элементы-свойства используются в ситуации, когда свойство нельзя определить с помощью единственного атрибута).
Кроме того, для каждого типа компонентов WPF определено особое свойство, которое можно задать в xaml-файле, указав его в виде одного или нескольких дочерних элементов-объектов (примером такого свойства является свойство Content; в частности, в приведенном выше файле MainWindow.xaml свойство Content окна Window равно компоненту Grid). В подобной ситуации имя свойства вообще не указывается. Несколько дочерних элементов-объектов можно указывать, если определяемое свойство является свойством-коллекцией (примером такого свойства является свойство Children, имеющееся у всех группирующих компонентов-панелей, например, компонента Grid или используемого в следующем пункте компонента Canvas).
1.2. Добавление компонентов и настройка их свойств
Разрабатываемое нами приложение отличается от традиционных WPF-приложений тем, что мы хотим произвольным образом перемещать отдельные компоненты в пределах окна. В подобной ситуации вместо группирующего компонента Grid удобнее пользоваться компонентом Canvas. Поэтому нам необходимо изменить «внешний» компонент окна и, кроме того, добавить на новый внешний компонент кнопку Button.
Эти действия можно выполнить двумя способами: с помощью окна дизайнера, удалив в нем лишние компоненты и добавив новые путем их перетаскивания с панели компонентов Toolbox, и с помощью непосредственного редактирования xaml-файла.
Опишем первый способ.
Вначале необходимо выделить в окне дизайнера компонент Grid, щелкнув на нем мышью. То, что выделен именно компонент Grid, можно проверить по тексту xaml-файла (в котором также будет выделен элемент <Grid>) или по окну Properties (где указываются свойства выделенного компонента). После выделения компонента его надо удалить, нажав клавишу Delete. Обратите внимание на то, что в результате такого удаления элемент Window в xaml-файле будет представлен в виде комбинированного тега <Window … />, поскольку теперь он не содержит дочерних элементов.
Затем необходимо добавить в окно компонент Canvas. Для этого надо развернуть панель Toolbox, которая обычно располагается у левой границы окна Visual Studio в свернутом состоянии. Если данная панель отсутствует, то ее можно отобразить с помощью команды меню View | Toolbox (Ctrl+W, X). Для быстрого поиска нужного компонента на панели Toolbox достаточно ввести начальную часть его имени в поле ввода, расположенное в верхней части панели. Например, в нашем случае достаточно ввести текст Can, чтобы на панели отобразился единственный компонент Canvas. Можно обойтись и без быстрого поиска, просто выбрав данный компонент в списке All WPF Controls. После выбора компонента Canvas достаточно перетащить его в окно дизайнера. В результате компонент Canvas появится в окне и соответствующий текст будет добавлен в xaml-файл (при этом будет восстановлено представление элемента Window в xaml-файле в виде двух тегов – открывающего <Window> и закрывающего </Window>):
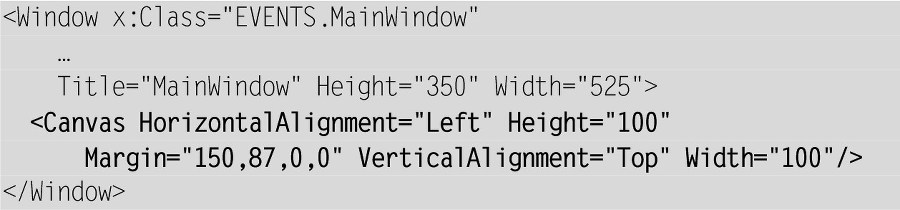
Здесь и в дальнейшем мы часто будем опускать фрагменты xaml-файла, оставшиеся неизменными, указывая вместо них символ многоточия «…». Измененную часть xaml-файла мы выделили полужирным шрифтом.
Примерный вид окна дизайнера приведен на рис. 2.
Рис. 2. Окно дизайнера после добавления компонента Canvas
Разумеется, нам не требуется такое размещение компонента Canvas. Необходимо, чтобы он занимал всю клиентскую область окна. Для того чтобы добиться этого, достаточно просто удалить в xaml-файле все атрибуты элемента Canvas (удаляемые фрагменты будем изображать перечеркнутыми):
Новый вид окна дизайнера приведен на рис. 3.