Настройки SMS-сообщений
Программа Skype позволяет прямо из нее отправлять текстовые сообщения. Это простой способ отправить текстовые сообщения тем, кому не сидится за компьютером. При отправке SMS можно выполнить дополнительные настройки программы Skype (рис. 8.2). Набрать сообщение SMS прямо с клавиатуры очень просто. Отправка SMS из программы Skype стоит дешево. Чтобы заплатить за SMS, достаточно иметь деньги на своем счете Skype. Можно послать SMS-сообщение в таком виде, что оно будет выглядеть так, будто было отправлено с мобильного телефона. Поэтому ответные SMS от друзей могут быть присланы вам на мобильный телефон. В диалоговом окне Настройки | Чаты и SMS | Настройки SMS есть пиктограмма, воспользовавшись которой можно вызвать раздел программы для внесения денег на счет Skype, чтобы отправлять SMS-сообщения на мобильные телефоны.
Дополнительные настройки
К дополнительным настройкам относятся Обновления, Соединение, Сочетания клавиш.
Обновления включают в себя уведомление о выходе новых версий (рис. 8.3). Новые версии отличаются значительными доработками и заметными улучшениями и предлагают новые функциональные возможности. При выходе оперативных исправлений они будут загружаться либо автоматически, либо Skype пришлет уведомление об этом. Оперативные исправления — это более часто выпускаемые пакеты, содержащие небольшие изменения, устранения ошибок, обновления безопасности и улучшения в программе.
Раздел Соединение регулирует настройки Skype с Интернетом, указывает номера используемых портов, показывает техническую информацию звонка, использование канала Skype (рис. 8.4). В настройках можно установить флажок в поле, регулирующем разрешение Skype менять параметры файрволов.
Раздел Сочетания клавиш позволяет автоматизировать работу, задавая некоторым операциям клавиатурные сокращения (рис. 8.5). Это могут быть, например, следующие действия: принять звонок, игнорировать звонок, отклонить звонок (повесить трубку), выключить микрофон и другие.
Интеграция Skype с Microsoft Outlook
Использование доступа к записной книжке Outlook обеспечивает простоту набора обычных телефонных номеров (рис. 8.6).
Skype дает возможность просматривать содержание записной книжки Microsoft Outlook и быстро набирать хранящиеся в ней номера обычных и мобильных телефонов прямо из Skype при помощи SkypeOut.
Доступ к данным Outlook позволяет:
□ звонить тем из ваших друзей и близких, кто пока еще не пользуется Skype;
□ хранить данные всех ваших записных книжек в одном месте, независимо от того, используют ваши абоненты Skype или нет.
Как загружать и устанавливать панель инструментов Skype Email, рассказано в главе 3. При установке программы вы должны разрешить программе Skype использовать ее в программе Microsoft Outlook в виде компоненты Skype Email.
В этом случае при запуске программы Microsoft Outlook появляется диалоговое окно для задания настроек панели инструментов Skype Email (рис. 8.7).
По умолчанию панель инструментов содержит меню на английском языке, но если установить в качестве страны для исходящих звонков Россию и использовать русифицированное меню в программе Skype, то панель автоматически обновится и будет содержать элементы меню на русском языке.
Для панели инструментов можно задать следующие настройки:
1. На вкладке Call (Позвонить) установите Россию в качестве страны для исходящих звонков.
2. На вкладке Contacts (Контакты) можно задать параметр обновления контактов Microsoft Outlook с именами Skype. Установите флажок Automatically update Outlook contacts with Skype Names (Автоматически обновлять имена Skype к соответствующим контактам Outlook) (рис. 8.8), при этом будут автоматически найдены те контакты в Outlook, которые совпадают с именами в вашей записной книжке Skype. Установите флажок Search for email addresses in Skype directory (Найти e-mail-адреса в Skype-директории) для поиска всех адресов электронной почты в адресной книге Skype. Если абонент с соответствующим адресом будет найден, его сетевое имя будет добавлено в записную книжку Outlook.

3. На вкладке E-mail (Электронная почта) можно установить 3 параметра (рис. 8.9): флажок Analize message text (Проанализировать текст) предназначен для нахождения в открытом тексте или сообщении всех телефонных номеров и команд Skype; флажок Use email subject to set Skype chat topic (Использовать тему письма в качестве темы чата); флажок When creating a chat from an email, copy the entire email body to the chat (Копировать все содержимое электронной почты в чат при создании чата из электронной почты). Установите нужный флажок, если вы планируете с помощью электронной почты задавать темы чата, вести поиск телефонных номеров и отслеживать связи со Skype.

4. Перейдите на вкладку Signature (Подпись). Здесь можно установить 2 флажка (рис. 8.10): Add signature to new emails (Добавлять подпись к новым сообщениям) и Add signature to replies and forwards (Добавлять подпись к ответам и переадресуемым сообщениям). Вариант подписи задается в поле под флажками, достаточно выбрать соответствующий переключатель.
5. Вкладка Folders (Папки) служит для задания папок Outlook, которые будут использованы для сравнения адресов электронной почты в сообщениях с адресами в записной книжке (рис. 8.11).
По умолчанию указана папка Контакты. Чтобы добавить другие папки Microsoft Outlook, нажмите кнопку Add Outlook folder… (Добавить папку Outlook). Появится окно для выбора папки, изображенное на рис. 8.12. Внизу расположен флажок Get phone-numbers from Exchange Server/Active Directory (Загружать телефонные номера с сервера Exchange или из службы каталогов Active Directory). Лучше не устанавливать данный флажок, так как это замедляет загрузку электронной почты.
6. Вкладка Calendar (Календарь) позволяет включить автоматическое изменение онлайн-статуса при соединении (рис. 8.13). Установите флажок Change online status when in a meeting (Изменять статус на время собрания). Вы можете выбрать следующие переключатели для замены онлайн-статуса: Invisible (Невидимый), Away (Нет на месте), Not Available (Недоступен), Do Not Disturb (Не беспокоить).
7. Вкладка Journaling (Журнал) служит для управления журналом (рис. 8.14). Для выбора доступны 2 флажка: When a new Skype call is made, create journal item log (Создавать запись в журнале при каждом звонке через Skype) и Create Outlook journal item on incoming call (Создавать запись в журнале при входящих звонках). При нажатии кнопки… можно указать папку для журнала.
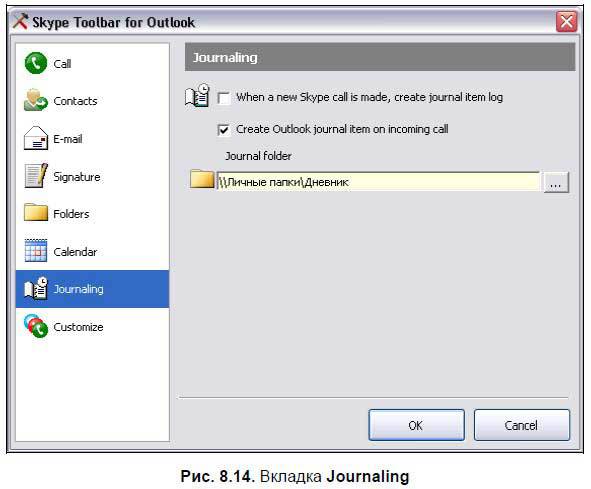
8. И наконец, на вкладке Customize (Настроить панель) настройте вид панели инструментов Skype Email Toolbar (рис. 8.15). Укажите один из переключателей: Skype Default (Skype-стиль) — вариант расположения по умолчанию, All (Все) — содержит все имеющиеся кнопки и опции, Minimum (Минимум) — минимальный набор кнопок. Среди кнопок панели доступны следующие варианты: Call X (Позвонить X), Chat with X (Введите сообщение для X), Send SMS to X (Послать sms X), Send a file to X (Послать этот файл X), Send voicemail to X (Отправить голосовое сообщение X), View the Skype profile for X (Посмотреть инфо для X), Find Skype Name (Найти Skype-контакт), Share Skype with X (Рассказать о Skype X), Send money via PayPal (Отправить деньги через PayPal), Create Conference (Создайте конференцию), Start Multichat (Начать чат с несколькими абонентами), Send message to selected contacts (Отправить сообщение выбранным контактам). При этом вы сами можете удалить элемент из панели, для этого надо выделить его и переместить, удерживая нажатой левую кнопку мыши, за пределы панели инструментов. Нажмите кнопку OK для применения новых настроек.