Во всех этих случаях вам на помощь приходят программы, позволяющие дистанционно выполнять те или иные действия на удаленном компьютере – программы УДАЛЕННОГО АДМИНИСТРИРОВАНИЯ.
Нет, о хакерских трюках и всевозможных «троянах» речь не идет – хотя программы удаленного управления компьютеров используют примерно те же методы. Их отличие от вирусов лишь в том, что действуют они на вполне законных основаниях, с вашего (и вашего компьютера) милостивого разрешения.
Как и троянские программы, «удаленные администраторы» состоят из двух частей: «сервера» (устанавливается на машине, которую вы хотите контролировать), и клиентской части, который пользуется администратор. Подключиться к компьютеру, на котором установлен такой «сервер» вы можете, зная его IP-адрес и пароль, который необходимо установить на сервере – иначе на ваш компьютер сможет заглянуть любой.
С постоянным, статическим сетевым адресом (IP) могут возникнуть проблемы: даже у тех, кто выходит в Интернет через локальную сеть дома и района, IP-адреса практически всегда – «динамические», то есть меняющиеся с течением времени. Для удаленного управления нам такой не годится. Но если вы помните, в разделе «Как создать FTP-сервер», мы уже научились обходить эту проблему – ее нам помогут решить специальные сайты типа No-Ip.com и DynDNS.com. Зарегистрировавшись на них и установив на компьютер специальную программку-«апдейтер», мы получили постоянный адрес вида user.no-ip.com. И если этот фокус помог нам «поднять» на своем компьютере FTP-сервер, то и для большинства «удаленных администраторов» он пройдет на ура.
Какие же возможности мы получим, подключившись к удаленному компьютеру? Их несколько: во-первых, работая в режиме Remote Desktop, мы сможем видеть на своем экране точную копию Рабочего стола удаленного компьютера. В режиме управления мы сможем еще и перехватывать управление клавиатурой и мышью, запускать любые установленные в его системе программы (и даже инсталлировать новые), открывать и изменять файлы...
Но это не единственная возможность удаленного администрирования: существует и режим File Transfer, в котором мы сможем перекачивать файлы с одного компьютера на другой. Очень похоже на уже знакомый вам режим работы с FTP, только в этом случае вам будут видны все диски и папки, а не только те, до которых допустил вас обладатель «ведомого» компьютера.
Словом, благодаря «удаленному управлению» мы получаем практически неограниченный контроль над удаленным компьютером! Естественно (повторю это еще раз) – с полного согласия его хозяина. Для этого нам требуется лишь относительно быстрый канал связи (от 256 Кбит/с и выше) и программа, которую нам еще предстоит выбрать.
Remote Administrator
Сайт: http://www.radmin.com
Размер: 1,3 Мб
Статус: Shareware
Цена: $25 (для России, версия на 2 компьютера)
Используя эту программу, вы сможете работать с удаленным компьютером почти как со своим собственным. Удаленный экран отображается в окне или в полноэкранном режиме, все действия мышки и клавиатуры передаются на удаленный компьютер. Соединение идет по TCP/IP протоколу, то есть вы можете управлять компьютером через Интернет. Программа работает довольно быстро и позволяет управлять, например, рабочим компьютером из дома, даже если вы вышли в Сеть через модемное соединение! Remote Administrator отличается своей надежностью и неприхотливостью – работает практически на любом «железе». Довольно развитая система безопасности включает не только различные пароли, но и возможность шифрования всех потоков данных.
UltraVNC
Сайт: http://www.uvnc.com
Размер: 2 Мб
Статус: Freeware
Если вы готовы пожертвовать наглядностью и русским интерфейсом, получив взамен абсолютную бесплатность, то лучшим выбором для вас станут программы UltraVNC и PcHelpWare. Правда, для новичков они вряд ли подойдут – уж больно долго придется возиться с настройками, да и русской версии у этой программы нет. Зато опытным пользователям Ultra VNC позволит организовать удаленное управление даже в таких условиях, когда все остальные программы окажутся просто беспомощными. К тому же здесь есть немало новых возможностей: «режим невидимки», позволяющий скрыть от пользователя удаленного компьютера факт работы сервера, локальный чат, продвинутый алгоритм шифрования потока, поддержка плагинов. Наконец, для обладателей карманных компьютеров создан специальный «мобильный климент» PTvncHiRes (http://www.parystec.demon.co.uk) – правда, в отличие от самой программы UltraVNC, он обойдется вам в кругленькую сумму (около 20 долларов).
Hamachi
Сайт: http://www. hamachi.cc
Размер: 2 Мб
Статус: Freeware
Hamachi позволяет вам объединить в собственную виртуальную сеть до 16 компьютеров (в платной версии их количество увеличивается почти в 10 раз), подключенных к Интернету – даже если они находятся в разных уголках планеты! Для компьютера эта сеть ничем не отличается от настоящей: в системе появляется новый «виртуальный» сетевой адаптер, а после настройки Hamachi вы получаете возможность не только создавать в своей мини-сети доступные общие папки, обмениваться документами и файлами и играть в сетевые игрушки. Более того, общими могут быть не только папки-файлы, но и устройства, и вы с легкостью можете отправить документ на принтер, принадлежащий вашему партнеру по Hamachi! Кстати, все это вы сможете делать с помощью стандартных программ и служб Windows (например, папки «Сетевое окружение»): сама Hamachi будет нужна вам только для поддержки работы Сети, да еще для сетевого чата (по совместительству программа может поработать аналогом «аськи»).
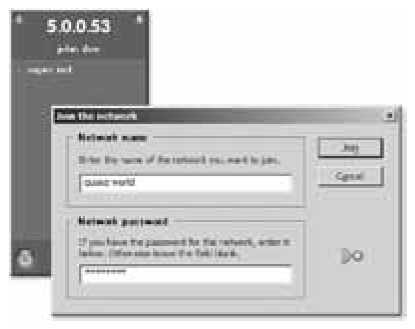
После установки и настройки программы вы увидите в правом нижнем углу Рабочего стола новый значок. Щелкните по нему – и перед вами появится очень похожее на ICQ окошко, в котором будут отображены активные сети, к которым вы подключены, и имена других входящих в нее пользователей. Если напротив имени горит зеленая лампочка – значит, все в порядке, связь установлена. Если желтая или красная – есть проблемы со связью (увы, даже Hamachi не может гарантировать стопроцентную связь со всеми компьютерами, иногда она просто не может «пробиться» к выбранному вами пользователю сквозь всевозможные программные и аппаратные «фильтры»).
Просматривать файлы и папки подключенных к вашей сети Hamachi пользователей можно как через меню самой программы (щелчок правой кнопкой по имени нужного вам компьютера), так и стандартным способом, через меню Мой компьютер/Сетевое окружение. Щелкните по кнопку Отобразить компьютеры рабочей группы: после этого в окне просмотра должны появиться значки всех подключенных к вашей Hamachi-сети компьютеров и ссылки на общие файлы и папки.
Настраивать игры на работу через Hamachi нужно точно так же, как и для обычной локальной сети – не забудьте только выбрать Hamachi-адаптер в свойствах подключения.
И не забудьте о том, что, хотя Hamachi и объединяет ваши компьютеры в виртуальную связь, на физические каналы связи, скорость передачи данных и (главное!) стоимость трафика это не влияет. Учтите, что хотя внутренний трафик в обычных локальных сетях бесплатный, передачу данных через Hamachi вам по понятным причинам придется оплачивать по «внешним» тарифам. К тому же скорость работы виртуальной сети будет определяться скоростью работы вашего «внешнего» канала (и, конечно же, скоростью подключения ваших коллег по сети). Поэтому рекомендую вам связываться с Hamachi лишь в том случае, если и вы и ваши коллеги пользуетесь скоростным подключением к Сети (не ниже 512 кбит/с), и все вы работаете в Сети по безлимитному тарифу, без оплаты трафика.
Разное