При включении опции Уменьшать размеры больших изображений до размеров окна браузер постарается ужать картинку таким образом, чтобы ее было видно полностью без прокрутки, правда, по разным причинам это срабатывает не всегда. Если вы хотите просмотреть изображение в исходном размере, щелкните по нему левой кнопкой мыши.
Опция Использовать автоматическую прокрутку может оказаться полезной, если на вашем компьютере мышь имеет скроллер (колесико для прокрутки), совмещенный с кнопкой. В этом случае можно прокручивать Web-страницу, удерживая колесико нажатым и двигая мышь вверх-вниз. Попробуйте, вдруг эта опция покажется вам удобной? Автору этой книги, например, она не нравится.
Опция Использовать плавную прокрутку может быть полезной при чтении длинных страниц, требующих прокрутки. В обычном режиме при нажатии на клавишу <PageDown> Web-страница смещается на экран вниз, что может оказаться неудобным. Установив данный флажок, вы сделаете прокрутку более плавной, но время прокрутки увеличится.
Рис. 3.74. Вкладка Обновления
На вкладке Обновления можно определить, будет ли браузер автоматически проверять наличие обновлений для самой программы, расширений, тем и поисковых машин. Автор не рекомендует включать режим автоматического поиска обновлений, поскольку программа постоянно будет «отъедать» хоть небольшой, но все-таки трафик и надоедать вам предложениями установить обновления. Гораздо лучше периодически заходить на сайт разработчиков и смотреть, что новенького появилось. Правда, если у вас установлено много расширений, эта задача может оказаться весьма трудоемкой. При установке новой версии браузера программа автоматически проверит, совместимы ли с ней установленные расширения, если есть их обновленные версии, установит их; если новых версий нет, а старые не совместимы с новой версией программы – отключит их.
Вообще, автор не рекомендует устанавливать новые версии браузера сразу после их появления на сайте разработчика. Подождите неделю-другую и почитайте форумы. Очень часто бывает так, что в новой версии находятся какие-то ошибки, не замеченные разработчиками, и им приходится выпускать исправленный релиз. Зачем вам лишние проблемы? Убедитесь, что новая версия программы нормально работает у большинства пользователей, а уж потом ставьте ее на свой компьютер.
Панели Mozilla Firefox
Рис. 3.75. Панели инструментов
Набор панелей Mozilla Firefox куда скромнее, чем у Opera (рис. 3.75). Кроме строки меню доступны лишь Панель навигации, Панель закладок и Личная панель. Доступ к управлению панелями можно получить, если пройти по цепочке Вид ? Панели инструментов ? Настроить.
Пользователю предоставляется возможность простым перетаскиванием добавлять и удалять с панелей инструментов небогатый набор кнопок (рис. 3.76), а также создавать личные панели. Чтобы разделять на панелях группы кнопок по функциональному назначению, между ними можно вставлять разделитель (вертикальную линию), а также интервал фиксированной и переменной длины.
С помощью клавиатурных сочетаний в левой части окна браузера можно открывать боковую панель (рис. 3.77), на которой могут отображаться либо Закладки (клавиатурное сочетание <Ctrl + B>), либо Журнал посещений (клавиатурное сочетание <Ctrl + H>).
Рис. 3.76. Настройка панелей инструментов
Рис. 3.77. Боковая панель
Работа с закладками в Mozilla Firefox практически не отличается от работы с закладками в Opera, возможности экспорта и импорта ограничиваются импортом настроек, закладок, журнала, паролей и других данных из Internet Explorer.
Изменение внешнего вида Mozilla Firefox
Изменение внешнего вида браузера осуществляется с помощью тем.
Темы – это небольшие по размеру особые файлы, устанавливаемые в программу и изменяющие ее внешний вид. На работу самой программы они никак не влияют. Доступ к окну управления темами можно получить, пройдя по цепочке Инструменты ? Темы (рис. 3.78).
Рис. 3.78. Управление темами
По умолчанию установлена одна-единственная тема Firefox (default) 2.0. Если вы хотите изменить оформление программы, подключитесь к Интернету и щелкните по гиперссылке Загрузить темы. Браузер подключится к странице сайта разработчиков, на которой находятся темы (рис. 3.79). В верхней части страницы помещен список недавно обновленных тем (Recently Updated), а ниже – список наиболее популярных тем (Top Themes). Для примера загрузим и установим наиболее популярную тему Noya 2.0, которую до нас уже скачали более 130 тысяч раз. Щелкнув по гиперссылке, перейдем в следующее окно (рис. 3.80), где приведено описание темы (на английском языке) и приведен скриншот Mozilla Firefox с установленной темой. Щелкаем по гиперссылке Install Now (Установить сейчас). Программа выдаст окно предупреждения (рис. 3.81). Нажимаем ОК, и тема установлена (рис. 3.82). Выделяем эту тему и нажимаем кнопку Использовать тему. Изменения вступят в силу после перезагрузки браузера (рис. 3.83). Если выбранная тема не понравилась, всегда можно выбрать другую или установить тему по умолчанию. Порядок действий ничем не отличается от описанного, только, естественно, старую тему загружать не надо – она будет присутствовать в окне управления темами.
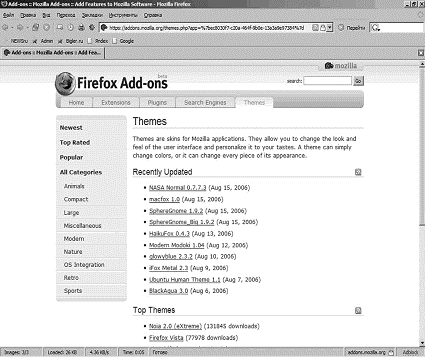
Рис. 3.79. Страница сайта Mozilla с темами
Рис. 3.80. Окно темы Noya 2.0
Рис. 3.81. Окно предупреждения
Рис. 3.82. Окно управления темами с загруженной темой Noya 2.0
Рис. 3.83. Окно браузера с установленной темой Noya 2.0
Расширения Mozilla Firefox
В начале этой главы уже говорилось, что браузер Firefox представляет собой своеобразный конструктор: сама программа предоставляет пользователю минимальный набор функций, а наращивание ее возможностей осуществляется за счет расширений.
Расширения – это небольшие программы, которые устанавливаются из самого браузера и добавляют ему новые возможности. Сами авторы Mozilla Firefox расширения не пишут, они только проверяют расширения, которые им присылают независимые программисты, на совместимость с программой, правильность их работы и выкладывают на сайт Mozilla. Все расширения, как и сам браузер, бесплатны и распространяются свободно, и это – несомненный плюс. Вообще, практически неограниченная расширяемость Firefox считается визитной карточкой «Огненной лисы» и одним из главных ее преимуществ. Однако достоинства программы тесно связаны с ее недостатками. Действительно, если, установив Opera, пользователь получает законченное и полностью готовое к работе решение, то, чтобы сделать Firefox хотя бы такой же удобной, как Opera, нужно потратить время и трафик. Кроме того, поскольку расширения бесплатны и пишутся «из любви к искусству», то трудно ожидать от их авторов, что они будут отслеживать все изменения в программном коде браузера от версии к версии и тестировать расширения на совместимость. На практике часто случается так, что после установки новой версии Mozilla Firefox некоторые расширения перестают работать.