II. Далее для удобства изменим размер фотографии. Нажмите Alt+Ctrl+I (или Image> ImageSize…) и в качестве ширины документа поставьте 10 сантиметров, а разрешение – 300 точек/дюйм. В принципе, этого можно и не делать, но так дальнейшая обработка пойдет заметно быстрее, особенно на старых компьютерах.

III. Теперь создайте две горизонтальные направляющие (View -> New Guide…), со значением Position равным 5 и 6,2 см. Разница между ними 12 мм, именно такое расстояние должно быть между линией глаз и подбородком. Нажмите последовательно Ctrl+A и Ctrl+T, таким образом будет выделен весь снимок и включен режим свободной трансформации (Free Transform). Удерживая клавишу Shift (для того, чтобы изменение размера было пропорциональным), подцепите угол выделенной области и уменьшайте изображение. Выполняя несколько раз эту операцию и перемещая изображения (подцепив за область внутри рамки) добейтесь, чтобы на верхней направляющей линии оказались зрачки глаз, а на нижней – подбородок (фото 4). Нажмите Enter, чтобы принять изменения.

VI. Далее, поднимите одну направляющую линию до самой верхней части головы, а другую, ориентируясь по линейке, на 5 миллиметров выше первой. Таким образом, мы получили верхнюю границу фотографии. С помощью инструмента Crop (его можно выбрать на панели инструментов или вызвать нажатием клавиши С) создайте область размером 3,5х4,5 см и переместите ее, чтобы верхняя часть совпадала с верхней направляющей, а тело портретируемого располагалось по центру (по горизонтали). Нажмите Enter – и фотография нужного размера и пропорций готова.
V. Теперь сделаем последние штрихи. Обесцветьте фотографию (Image -> Mode -> Grayscale) и, если нужно, отрегулируйте яркость и контраст снимка (Image -> Adjustments -> Brightness/Contrast…) (фото 4). Для того чтобы было проще вырезать отпечатанные фотографии сделаем небольшую рамку. Нажмите Alt+Ctrl+C (Image -> Canvas Size…). В появившемся окне выберете отображение размера в пикселах и введите новые ширину и высоту, превышающие исходные на три пиксела (или, поставив галочку Relative, в поля введите значение 3). Расположение (Anchor) должно быть центральным, а в нижнем выпадающем меню выберите черный цвет [В более ранних версиях Photoshop это меню отсутствует, и применяется цвет фона (Background color), который должен быть черным]. Жмем ОК – и фотография с рамкой готова.
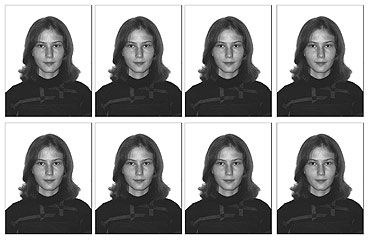
Осталось разместить фотографии на листе, который вы будете печатать. Пусть это будет стандартный лист 10х15 см. Создайте новый документ с такими размерами и разрешением 300 точек/дюйм и, скопировав созданную ранее фотографию, вставляйте ее в новый документ столько раз, сколько поместится. У меня получилось восемь копий (фото 5). Вот и все – можно печатать.
Немного о форматах
Итак, мы изготовили фотографии, которые понадобятся каждому гражданину РФ. Но формат 3х4 см нужен намного чаще, а так как к этим снимкам особых требований не предъявляется, то их можно получить просто уменьшив подготовленную нами фотографию до нужного размера.

Для ОВИРовского паспорта требуется черно-белая фотография 35х45 мм, отпечатанная на матовой бумаге. В отличие от российского паспорта, в данном случае изображение должно быть в овале с растушевкой. Сделать ее достаточно просто. Выберите инструмент Elliptical Marquee Tool и выставьте параметр Feather, например, 10 пикселов. Теперь выделите весь снимок, инвертируйте выделение (Select Inverse в контекстном меню) и нажмите Del (цвет фона должен быть белым). Овал с растушевкой готов (фото 6). Для МИДовского загранпаспорта требуется цветная фотография, поэтому снимать необходимо при хорошем освещении, чтобы добиться более естественной цветопередачи. Фон должен быть светлый (но не белый), предпочтительно синего оттенка. Снимок кадрируется так, чтобы его размер стал 36х47 мм, а расстояние от подбородка до макушки 25–35 мм.
Где печатать
Идеальный вариант – печатать на собственном фотопринтере. В таком случае, путем проб и ошибок вы сможете подобрать оптимальное соотношение яркость/контраст, но не пытайтесь «угадать» на экране – экспериментируйте с печатью. Ну а если принтера нет – придется сходить в минилаб.
ЭТО БЫЛО НЕДАВНО
Когда цифровые фотоаппараты были недоступны, мне приходилось пользоваться услугами фотомастерских. Самые лучшие снимки, которые я когда-либо видел, делал пожилой фотограф на старинный фотоаппарат с деревянным корпусом на треноге – такие только в музее увидишь. Даже пленки в нем не использовались – это «чудо» работало с фотопластинами. Причем фотографировал мастер только один раз, а результат получался неизменно отличным. До восемнадцати лет я фотографировался только у него, а потом он пропал, а на его месте появилось «Моментальное фото». Молодая блондинка, которая работала там, плодила такие снимки, что больше я туда не захаживал. Но пока еще можно найти настоящих мастеров своего дела, хотя их и становится все меньше и меньше. И если вы найдете такого, то лучше обращаться все-таки к ним…
S.LOG: Неправильное цветоделение 2: Если бумага, на которой вы печатаете, темнее изображения – плесните белил
Автор: Серж Скаут
В прошлый раз мы обсуждали, как решить проблему цветоделения, если нужно отпечатать картинку на цветной бумаге пастельных тонов, да так, чтобы и цвет с фактурой бумаги сохранить, и картинку не переврать. Выход был найден – рассматривая оттенок бумаги как «цветовую вуаль», сделать цветокоррекцию оригинала для удаления этой несуществующей «вуали» и, получив довольно-таки странно выглядящий результат, убедиться, что при печати все получается так, как задумано. Но этот метод применим только к светлым и ненасыщенным оттенкам бумаг. А что делать, если печатная бумага заметно темнее, чем самые светлые области изображения?
Сегодня мы рассмотрим еще одну замечательную открытку. Это «Птичка на проводе» питерской художницы-комиксиста Людмилы Стеблянко aka RE I (рис. 1). Как видите, вся картинка выполнена в нейтральных тонах, и печататься она будет на серой ворсистой (на языке бумажников – «флокированной») бумаге EDO ORIGINAL TUNA (рис. 2). Казалось бы, ничего сложного нет – открытка в массе своей серая, бумага тоже серая, достаточно лишь, как и в предыдущем случае, высветлить изображение с тем, чтобы, ложась на серую бумагу, оно не стало слишком темным… Но чу! А что же будет с глазками, щечками, усиками [Которые вы на примере можете и не разглядеть, потому как картинка сильно уменьшена] котика? Они же белые!
«Птичка на проводе» – исходная картинка RE I
Если сделать обычное цветоделение с вычитанием серого тона бумаги, то эти элементы просто пропадут. Кот станет плоским и невыразительным. Кроме того, взгляните на оригинал еще разок: вы видите хоть что-то, что требовало бы использования голубой или желтой краски? Нет? Вот и я не увидел. Значит, нам совершенно ни к чему печатать эту открытку всеми четырьмя красками CMYK – ведь при этом голубой и желтый каналы не будут нести никакой полезной информации. Итак, для печати нам нужно всего две краски: черная (для покраса всего кота) да пурпурная (magenta) – для его щечек и ушек. И еще нам нужна белая краска – чтобы закрасить ею те элементы, которые должны быть светлее бумаги, и чтобы подложить ее под пурпурную краску – иначе, если пурпур ляжет прямо на серую бумагу, то вместо младенчески-розовых ушек молодого котенка мы получим грязно–серые лопухи помоечного кота.