Для начала работы локальной сети сетевой карте достаточно указать только IP адрес и маску подсети. Возникает вопрос, для чего же в сетевой карте присутствуют другие параметры адресов?
Зачастую рабочая локальная сеть изолирована от глобальной сети (интернет). Но в случаях, когда нашей сети необходима возможность доступа к глобальной сети, мы вынуждены познакомиться с еще двумя такими параметрами, как Router (Gateway) и DNS Server.
Как мы уже узнали, для корректной связи между собой двух независимых сетей используются роутеры, которые по определенным правилам перенаправляют пакеты данных из одной сети в другую. Когда локальный компьютер хочет отправить пакет данных на компьютер за пределами локальной сети, т.е. который находится в глобальной сети интернет, то компьютер отправляет такой пакет данных на роутер, а он в свою очередь знает, куда необходимо перенаправить данные. Любое взаимодействие с глобальной сетью интернет из локальной сети и обратно всегда происходит через сетевой роутер.
В настройках сетевой карты, в параметре Router указывается адрес роутера, на который будут отправляться и с которого будут приниматься все пакеты данных глобальной сети интернет. Многие меня спрашивают, что будет, если мы укажем неверный адрес роутера или укажем в этом параметре IP адрес локального компьютера или вообще в нашей сети нет роутера? Все очень просто, на работу локальной сети это никак не повлияет. Если мы укажем в параметре Router несуществующий адрес, то попросту пакеты данных, предназначенные для выхода в глобальную сеть, будут уходить в никуда, и локальный компьютер никогда не получит ответ. Если мы укажем в параметре Router адрес другого компьютера или даже свой собственный, то компьютер, получая запросы и данные, попросту будет их игнорировать, так как он не будет знать, что с ними делать, исключая те случаи, когда на компьютере запущена специальная служба, которая занимается перенаправлением пакетов данных в глобальную сеть. Ведь функционал роутера может быть реализован не только на внешнем устройстве. Когда вопрос стоит больших вычислительных мощностей, на базе компьютеров создаются серверы, выполняющие задачи перенаправления пакетов данных.
Теперь давайте перейдем к следующему параметру сетевой карты. При создании любого интернет сайта ему присваивается уникальный IP адрес, благодаря которому к сайту можно получить доступ. Чтобы пользователям не пришлось запоминать IP адреса всех сайтов, придумали доменные имена, при помощи которых также можно получить доступ к интернет сайту.
DNS – Domain Name System – «система доменных имен», это некая база, в которой хранятся ассоциации всех имен и IP адресов сайтов. Когда мы вводим в адресной строке имя интернет сайта, то DNS позволяет получить IP адрес сайта, чтобы его открыть. В настройках сетевой карты можно указать либо IP адрес одного из глобальных DNS серверов, либо адрес роутера, который будет заниматься получением адресов DNS сервера. Указание ошибочных или несуществующих адресов DNS никак не скажется на работоспособности локальной сети, но при этом не позволит получать доступ к интернет сайтам в глобальной сети.
Итак, для того чтобы клиент локальной сети имел доступ к глобальной сети интернет, в настройках сетевой карты должны быть указаны корректные адреса Router и DNS Server. В случае, когда активирована служба DHCP, эти адреса устанавливаются автоматически.
А теперь давайте познакомимся с волшебной службой DHCP (Dynamic Host Configuration Protocol). Это специальная служба, которая может автоматически всем компьютерам сети задать IP адреса и другие настройки сетевой карты так, чтобы все компьютеры были участниками одной подсети. Чтобы волшебство DHCP произошло, нужно соблюсти два условия.
Первое условие: на одном из участников сети должен быть создан и запущен DHCP сервер. Этот сервер можно поднять на Windows и на MAC OS, но очень часто такая служба присутствует на роутере. В этой службе указываются такие параметры как маска подсети и диапазон адресов, которые будут выдаваться новым клиентам сети.
Второе условие: необходимо, чтобы на сетевой карте вашего компьютера была активирована опция автоматического получения настроек сетевой карты от DHCP сервера. Как мы видим в MAC OS системе, эта функция называется Using DHCP. А в Windows – Obtain an IP address automatically и Obtain DNS server address automatically.
Включение функции получения настроек сетевой карты от DHCP сервера на MAC OS
Включение функции получение настроек сетевой карты от DHCP сервера на Windows
Дополнительная информация сетевой карты, где можно увидеть полученные настройки и IP DHCP сервера
Но зачастую, когда мы работаем с синхронизацией, где нам приходится указывать конкретные IP адреса клиентов, которые должны получать наши данные, как, например, в протоколе OSC, автоматическая конфигурация сети – не самый лучший выбор, так как наши устройства не привязываются жестко к IP адресам. У DHCP есть такой параметр, как время аренды IP адреса клиента, по истечению которого DHCP сервер выдает клиенту новый IP адрес, и он может отличаться от старого. Если такое происходит, то наша синхронизация по сети рушится, так как у клиента, которому мы хотим отправить сообщения, теперь новый IP адрес. При статических IP адресах на сетевых картах адрес перманентен, и только пользователь может его изменить. Такая жесткая привязка настроек сетевой карты намного надежнее, что необходимо при настройке синхронизации по сети.
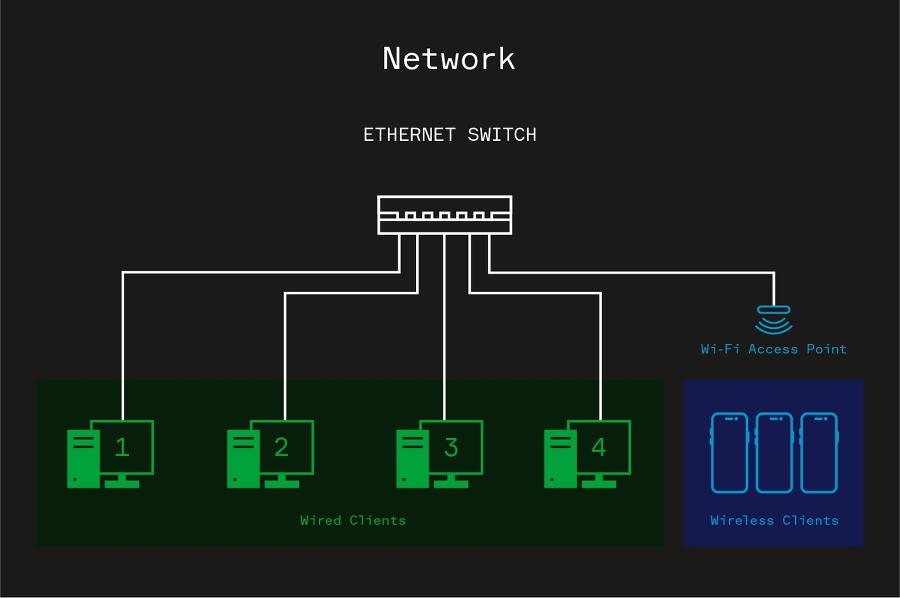
Упомяну также о беспроводной сети Wi-Fi. Часто приходится использовать в синхронизации смартфоны и планшеты, к примеру, для управления сервером синхронизации, которые также должны быть участниками общей сети. В этом случае нам достаточно ввести в нашу сеть беспроводную точку доступа (Wi-Fi Access Point) или Wi-Fi роутер, в котором уже встроена точка доступа. Все настройки Wi-Fi сетевых карт абсолютно идентичны, единственное, что перед тем, как подключиться к беспроводной сети, нам необходимо авторизоваться в ней, введя логин и пароль Wi-Fi, которые заданы в беспроводной точке доступа.
Проверка сетевого подключения
Если все сетевое оборудование настроено правильно и все клиенты подключены к сети, то теперь все участники могут обмениваться данными между собой. Чтобы проверить, действительно ли устройства видят друг друга, можно сделать тест, отправив тестовые пакеты на конкретный IP адрес.
WINDOWS
Для этого в Windows системе необходимо открыть приложение командной строки. Чтобы это сделать, нажмите сочетание клавиш Win+R, в окне «выполнить» введите cmd, далее нажимаем кнопку OK. Перед вами откроется окно командной строки. Чтобы проверить подключение между вашим компьютером и другим клиентом, введите команду ping 192.168.1.202 и нажмите Enter. Соответственно, вам нужно вести тот IP адрес, связь с которым вы хотите проверить. Если все успешно, то в отчете пинга адреса вы увидите Received=4; Lost=0; В противном случае командная строка выдаст вам отчет, где либо частично, либо все пакеты были потеряны. Это означает, что клиент с этим IP адресом недоступен или имеет какие-то неисправности с сетью.