Алексей Борисов
Проектирование и эксплуатация средств ВТ
Лабораторная работа
Параграфы в пособии
Домашнее задание. Создание углового штампа и настройка схемного редактора
Параграфы 1,2
Лабораторная работа №1. Создание и редактирование символов компонентов
Параграфы 3,4
Лабораторная работа №2. Создание принципиальной электрической схемы радиоэлектронного устройства. Ввод схемы принципиальной электрической. Настройка редактора печатных плат. Работа с редактором печатных плат. Автоматическая трассировка печатных плат
Параграфы 5 – 8
Домашнее задание. Altium Designer. Оформление выходной документации по ЕСКД
Параграф 9
Лабораторная работа №3 Создание схемы и печатной платы в Altium Designer
Параграф 10
Лабораторная работа №4. Создание нового компонента и добавление его в библиотеку
Параграф 11
Лабораторная работа №5. Создание схемы и печатной платы в KiCad
Параграф 12
Лабораторная работа №6. Создание компонентов схемы в KiCad
Параграф 13
Домашнее задание. Настройка схемного редактора EagleCAD
Параграф 14
Лабораторная работа №7. Создание компонентов схемы в EagleCad
Параграф 15
Лабораторная работа №8. Создание схемы и печатной платы в EagleCad
Параграфы 16 – 19
1 Настройка схемного редактора
P
-
CAD
1.1 Запуск редактора схем (
Schematic
)
• Запустите схемный редактор.
1) Нажмите кнопку Пуск на панели задач Windows. В появившемся меню задач Windows последовательно указывайте курсором пункты Программы => P-CAD2001 => Schematic (рисунок 1.1). Щелкните левой кнопкой мыши по названию редактора схем.
Рисунок 1.1. Запуск схемного редактора
2) Появится заставка пакета, а затем рабочий экран редактора схем Schematic (рисунок 1.2).
Основными элементами рабочего экрана схемного редактора являются главное меню, где сосредоточены основные команды редактора, верхняя и левая инструментальные панели, куда вынесены наиболее употребительные команды, и рабочее поле, на котором размещается вводимая схема. В нижней части экрана расположена строка подсказки, куда выводятся сообщения системы о необходимых действиях пользователя и статусная строка, где отображаются координаты курсора, тип сетки и ее шаг, текущая толщина линий, название текущей страницы. Кроме этого здесь расположена кнопка записи макрокоманд и кнопка установки параметров страницы. Следует отметить, что окна в статусной строке доступны для редактирования, т.е. здесь можно не только посмотреть координаты курсора, но и установить их, выбрать рабочую страницу, шаг сетки или толщину линий. При выполнении некоторых команд, например, размещении проводников или линий, в правой части статусной строки выводится справочная информация о режиме работы.
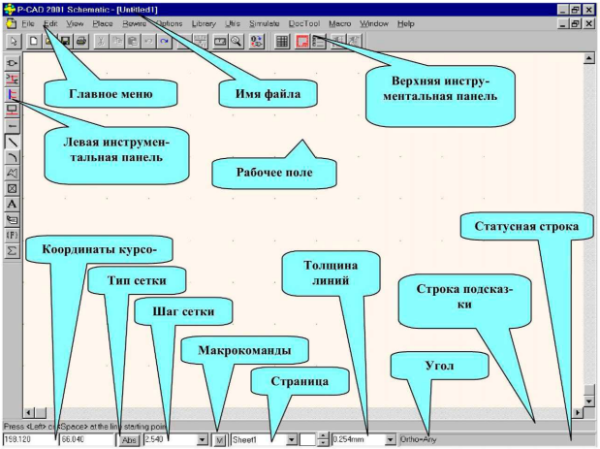
Рисунок 1.2. Экран схемного редактора
В верхней части экрана рядом с надписью «P-CAD 2001 Schematic» выводится имя открытого файла.
1.2 Выбор и установка системы единиц измерении и размеров чертежа
Система P-CAD допускает работу в двух системах измерения – дюймовой и метрической. По умолчанию в системе в качестве единиц измерения установлены mils (тысячная часть дюйма). Кроме того, в P-CAD, в отличие от многих других графических редакторов, в настройках системы определяется размер рабочей области.
• Установите в системе метрическую систему единиц и формат чертежа А4
1) В основном меню схемного редактора выберите команду.... (Параметры/Конфигурация).
2) На появившейся панели Options Configure (рисунок 1.3) в рамке Workspace Size (размер рабочей зоны) нажмите кнопку User (пользовательский) и введите значение ширины листа (окно Width) равной 210mm и высоты листа (окно Height) равной 297mm.
Рисунок 1.3. Окно команды Options/Configure
3) В рамке Units в качестве единиц измерения выберите миллиметры (кнопка mm).
4) Кнопка Edit Title Sheets (оформление чертежа) позволяет установить стили оформления чертежей схем. Поскольку европейские и российские стандарты различаются, использование системных шаблонов оформления неприемлемо.
5) Состояние остальных параметров установите в соответствии с рисунком 1.3. Их назначение приведено в таблице 1.1.
Таблица 1.1 – Параметры команды Options/Configure
Параметр
Комментарий
в рамке ЕСО определяется формат записи файла изменений
ECO Format
Запись файла изменений схемы в формате PCAD (записываются все изменения)
Was/Is Format
Запись файла изменений схемы в формате Tango (записываются изменения только позиционных обозначений)
в рамке Net Increment задается шаг приращения цифрового суффикса имени кепи
Increment Value (значение приращения)
Задается величина шага приращения цифрового суффикса имени цепи
в рамке Orthogonal Modes (режим ортогональности) определяется режим рисования линий, проводников и шин
90/90 Line-Line
Рисование только вертикальных и горизонтальных линий
45/90 Line-Line
Рисование линий под углом 45 и 90 градусов
в рамке AutoSave (автосохранение)
Enable AutoSave
Включение/выключение режима автосохранения
AutoSave Time Interval
Интервал автосохранения в минутах.
Number of Backup Files
Количество неперезаписываемых архивных копий (до 99)
Purge Previous Backups
При установке этого флажка все сохраненные копии будут удаляться в начале каждого сеанса работы
Compress AutoSave Files
Установка данного флажка позволяет уменьшить место, занимаемое архивными копиями за счет сжатия
ОБЩИЕ
DDE Hotlinks
Установка связи с редактором печатных плат (РСВ) для подсветки выделенных компонентов и цепей
Compress Binary Designs
Сжатие бинарных файлов проекта при их сохранении
File Viewer
Выбор текстового редактора для просмотра отчетов, протоколов и сообщений об ошибках
Zoom Factor
Определяет масштаб изменения изображения при выполнении команд View/Zoom In или View/Zoom Out
Autopan
Определяет размер области по краям экрана, при попадании курсора в которую происходит автоматическая сдвижка изображения (при движении курсора клавишами со стрелками)