Ну и дела! Это неприятное сообщение значит, что на вашем iPad недостаточно свободного места для синхронизации данных с компьютером. Вот возможные варианты выхода из положения.
• Удалите некоторые данные с компьютера. Этим способом можно воспользоваться, если на вашем iPad не хватает совсем немного места для синхронизации. Например, в диалоговом окне было указано, что компьютер пытается отправить на iPad 100 Мб данных, а свободного места – только 98 Мб. Удалите пару мегабайт музыки или фильмов с компьютера, и синхронизация заработает как надо.
• Синхронизируйте iPad вручную. И вы больше не будете переносить с компьютера на iPad все данные, какие у вас есть. Вместо этого вы сможете вручную выбрать нужные плейлисты, подкасты, аудиокниги и т. д. для отправки на ваш iPad. Это потребует некоторых усилий, но это правильный подход, если данных в вашем iTunes существенно больше, чем места на iPad.
Ручная синхронизация означает, что вы сами выбираете данные для синхронизации: контакты, календари, электронную почту, подкасты, аудиокниги, видео и приложения. Вы будете управлять этим выбором на соответствующих вкладках в окне iPad вашего iTunes: «Информация» (Info), «Музыка» (Music), «Фотографии» (Photos) и т. д.
Чтобы разобраться с особенностями каждого типа данных, смотрите следующие главы этой книги.
• Закладки Safari. Глава 5.
• Учетные записи электронной почты. Глава 6.
• Заметки из программы Mail. Глава 6.
• Фотографии. Глава 7.
• eBooks. Глава 8.
• Музыка, подкасты и аудиокниги. Глава 9.
• Кино и телешоу. Глава 10.
• Контакты. Глава 11.
• Календарь. Глава 12.
После установки всех настроек синхронизации нажмите кнопку «Синхронизировать» (Sync), чтобы запустить процесс.
Синхронизация iPad через Wi-Fi
Способность синхронизировать iPad с компьютером без проводов – одно из самых приятных новых свойств iOS 5. Если вы сидите в уютном кресле, то вряд ли захотите вставать, подходить к компьютеру, присоединять к нему iPad, а затем производить синхронизацию только для того, чтобы скачать самые свежие подкасты. Если ваш iPad подключен к стационарному источнику питания и к той же самой сети Wi-Fi, что и компьютер, можно проводить синхронизацию, не вставая с места. Для синхронизации через iTunes с помощью Wi-Fi проделайте следующее.
1. Убедитесь в том, что ваш компьютер включен и подсоединен к той же сети Wi-Fi, что и iPad.
2. На Домашнем экране выберите «Настройки» (Settings).
3. Выберите «Основные» (General).
4. Выберите «Синхр. с iTunes по Wi-Fi» (iTunes Wi-Fi Sync).
5. Нажмите «Синхронизировать» (Sync Now). iPad начнет синхронизироваться с программой iTunes на вашем компьютере.
Продвинутая синхронизация
Обычно синхронизация данных вашего iPad с Mac или PC – не слишком сложная задача, которая сводится к подключению iPad к компьютеру (или, в случае Wi-Fi, подключению без кабелей). Не хотелось бы все усложнять, но все же лучше заранее знать, какие трудности вас могут подстерегать. Дальнейшие несколько параграфов расскажут, как разобраться с конфликтами при синхронизации, что делать при значительных изменениях данных, как заменить и обновить данные на iPad, а также как объединить на одном iPad данные двух и более компьютеров.
Что делать в случае конфликта данных при синхронизации
Когда вы синхронизируете информацию между компьютером и iPad, то можете подумать, что передаются исключительно новые данные: песни, контакты, события календаря и т. д. На самом деле при синхронизации передаются также измененные или отредактированные данные. Например, если вы изменили чей-нибудь адрес электронной почты на вашем iPad, при следующей синхронизации iTunes обновит эти данные о контакте и на компьютере – именно то, что вам нужно. Однако что делать, если вы уже изменили данные контакта и на компьютере? Если вы внесли те же самые изменения, то и ничего страшного, ведь синхронизировать в итоге нечего. Но что если вы внесли разные изменения на компьютере и на iPad? Вот она, проблема: ведь iTunes теперь не знает, какой вариант верный. В этом случае решит задачу программа «Разрешение конфликтов» (Conflict Resolver), диалоговое окно которой вы видите на рис. 2.4.
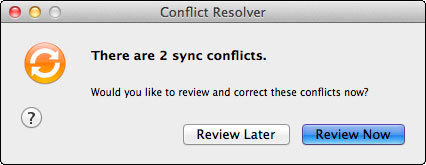
Рис. 2.4. Если вы отредактировали одну и ту же информацию на iPad и на компьютере, программа по разрешению конфликтов предложит в этом разобраться
Если вы хотите разрешить конфликт немедленно, нажмите «Посмотреть сейчас» (Review Now). Программа предложит вам ознакомиться с подробностями конфликта. Например, на рис. 2.5 вы видите, что одно и то же лицо в записных книжках iPad и компьютера имеет разные адреса электронной почты. Чтобы исправить ошибку, выберите правильный вариант и нажмите «Готово» (Done). Когда программа сообщит вам, что решит проблему при следующей синхронизации, – нажмите «Синхронизировать» (Sync Now), чтобы это произошло немедленно.
Рис. 2.5. «Посмотреть сейчас» (Review Now) покажет вам подробности конфликта
Как провести синхронизацию при значительных изменениях данных на компьютере и iPad
Синхронизация – процесс двусторонний: не только iPad получает данные с компьютера, но и компьютер получает данные с iPad. Например, если вы создаете закладку, контакт или событие на iPad, все эти элементы будут перенесены на компьютер при ближайшей синхронизации.
Многие данные передаются с компьютера на iPad хотя бы потому, что на компьютере их удобнее редактировать, что-то добавлять или удалять. Поэтому если вы внесли много изменений на вашем iPad, iTunes покажет напоминание, что в процессе синхронизации в данные на компьютере будет внесено много изменений. Речь идет о 5 %-ном пороге для каждого вида данных. Это значит, что при изменении более 5 % данных на iPad (например, добавление большого количества закладок или событий в календаре) появится предупреждение. На рис. 2.6 показано такое диалоговое окно (Sync Alert) с предупреждением о том, что будут изменены более 5 % закладок на компьютере.
Рис. 2.6. iTunes предупредит вас, если синхронизация затронет более чем 5 % информации на компьютере. В этом примере изменения могут коснуться более 25 % контактов на Mac
Если вы это предвидели (потому что в самом деле внесли много изменений на iPad), нажмите «Синхронизировать данные», где данные – это тип контента: закладки, контакты и т. д. Если вы не уверены, нажмите «Показать детали», чтобы посмотреть, какие именно изменения будут сделаны. Если и после этого вы сомневаетесь – нажмите «Синхронизировать позже» (Sync Later), чтобы пропустить эту часть синхронизации.
Если вы используете iTunes для Windows, можете отключить эти уведомления или изменить порог, при котором они появляются. По непонятным причинам на Mac этой опции нет. Выполните следующее.
1. Выберите «Правка» → «Настройки» (Edit → Preferences) или нажмите Ctrl +, (запятая). Появится диалоговое окно.
2. Выберите вкладку «Устройства» (Devices).
3. Если вы хотите отключить все предупреждения сразу, снимите галочку с «Предупреждать, если…» (Warn When…). В противном случае оставьте все как есть и перейдите к пункту 4.
4. Используйте настройки «Предупреждать, если… данных на компьютере будет изменено» (Warn When… Percent of the Data on the Computer will be Changed). Здесь доступны следующие варианты: