Все три регулировки взаимосвязаны. И клавиши, и ползунковые регуляторы изменяют один и тот же параметр — общую громкость динамиков нетбука.
Как настроить яркость экрана нетбука?
На подсветку экрана расходуется много энергии. Чем ниже яркость, тем дольше нетбук способен проработать от одной зарядки батареи.
Яркость экрана автоматически изменяется в зависимости от того, работает компьютер от сети или от аккумулятора. Соответствующие значения задаются в настройках электропитания.
Иногда яркость экрана целесообразно регулировать и вручную.
Например, если вам нужна максимальная длительность работы без подзарядки, яркость стоит снизить до предела. При этом изображение станет менее разборчивым, но вы существенно сэкономите заряд батареи.
На улице в солнечный день яркость экрана, возможно, придется увеличить.
Для ручной регулировки подсветки нажмите клавишу Fn и, удерживая ее, нажимайте функциональные клавиши со значком «солнышка». Каждое нажатие функциональной клавиши изменяет яркость экрана на небольшую величину.
Другой способ: откройте Центр мобильности Windows.
Установите требуемую яркость подсветки, перемещая мышью ползунок регулятора Яркость экрана.
Как настроить разрешение экрана?
Изображение на экране состоит из отдельных точек (пикселов). Разрешением экрана называют число этих точек по горизонтали и вертикали. Как правило, матрица нетбука рассчитана на разрешение 1366 на 768 точек, и при таком разрешении качество изображения наилучшее.
Чтобы изменить разрешение экрана:
1. Щелкните правой кнопкой мыши в любом свободном месте Рабочего стола.
2. В контекстном меню выберите команду Разрешение экрана.
Откроется окно Разрешение экрана.
3. Щелкните на кнопке Разрешение.
4. В раскрывающемся списке выберите рекомендуемое значение (обычно 1366 × 768).
5. Нажмите кнопку Применить.
Появится диалог с запросом подтверждения. Нажмите в нем кнопку Сохранить изменения.
Можно изменить размер надписей и значков, не меняя разрешение экрана.
Для этого в окне Разрешение экрана щелкните на ссылке Сделать текст и другие элементы больше или меньше.
В открывшемся окне установите переключатель в одно из значений, например, Средний — 125 %.
Нажмите кнопку Применить.
Размер текста и значков увеличится — на маленьком экране нетбука это довольно удобно.
Закройте окно настройки экрана.
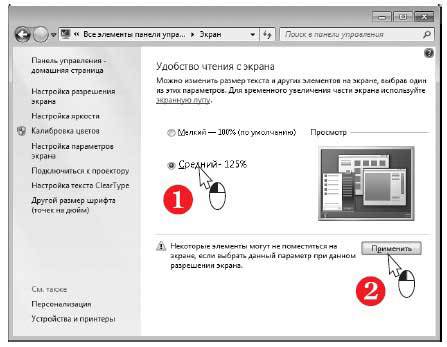
Примечание.
Всякий жидкокристаллический экран, будь то матрица ноутбука, монитор или современный плоский телевизор, состоит из крошечных светоизлучающих элементов. Такие экраны предназначены для работы со строго определенным разрешением. Оно обычно указывается в инструкции к устройству и даже на его упаковке.
При рекомендованном разрешении изображение рисуется на экране «точка в точку» и получается идеально четким. При любом другом разрешении резкость картинки страдает. Если элементы (пикселы) изображения не совпадают в точности с элементами матрицы, контуры букв расплываются, а линии становятся неровными.
Поэтому желательно всегда выставлять разрешение равным рекомендуемому, а величину значков и подписей регулировать именно так, как сказано на этой странице. В таком случае вы получите и приятный для зрения размер текста, и сохраните максимальную четкость изображения.
То же самое относится и к настройке внешнего монитора или телевизора, подключаемого в качестве монитора. Уточните рекомендованное разрешение в инструкции и выставьте его так, «как доктор прописал»!
Как подключить внешний монитор?
Практически любой нетбук снабжен портом VGA для подключения внешнего монитора. К этому порту можно подключить не только компьютерный монитор, но и проектор или современную телевизионную панель, оборудованную стандартным «компьютерным» входом.
1. Подключите кабель к нетбуку. При этом компьютерный монитор в дополнительной настройке не нуждается.
При подключении телевизора или проектора необходимо с помощью пульта и экранного меню выбирать в качестве источника сигнала вход VGA.
2. Откройте Центр мобильности Windows и нажмите кнопку Подключить дисплей.
Окно Центра мобильности Windows закроется, а на экране появится меню из четырех пунктов.
3. Выберите один из двух вариантов подключения: Дублировать или Расширить.
Если выбран вариант Дублировать, на экране нетбука и внешнем мониторе отображаются точные копии одного и того же Рабочего стола. Указатель мыши движется на них синхронно. Если вы выбрали вариант Расширить, на экране нетбука выводится Рабочий стол с Панелью задач. В таком случае на дополнительном мониторе не отображаются ни Панель задач, ни кнопка Пуск. Внешний монитор становится продолжением вашего Рабочего стола вправо, и вы можете перетаскивать на него значки и окна программ.
Как настроить дополнительный монитор?
Возможно, подключенный монитор или телевизор рассчитаны на иное разрешение, чем экран вашего нетбука. В таком случае нужно дополнительно настроить разрешение экрана на каждом из дисплеев.
1. Щелкните правой кнопкой мыши в любом свободном месте Рабочего стола.
2. В контекстном меню выберите команду Разрешение экрана.
В окне Разрешение экрана теперь отображаются значки двух дисплеев.
3. Щелкните на значке того дисплея, который нужно настроить, или выберите его из раскрывающегося списка Экран.
Настройки будут применяться только к указанному дисплею.
4. Из раскрывающегося списка Разрешение выберите разрешение для этого дисплея.
При необходимости изменить режим вывода изображения на два монитора выберите нужный вариант в раскрывающемся списке Несколько экранов.
Для отключения внешнего монитора откройте Центр мобильности Windows и нажмите кнопку Отключить экран.
Как изменить оформление рабочего стола?
Чтобы изменить разрешение экрана, щелкните правой кнопкой мыши в любом свободном месте Рабочего стола. В контекстном меню выберите команду Персонализация. Откроется окно Персонализация.