Итак, сканер включен, программа управления запущена.
Кладем книгу на предметное стекло сканера таким образом, чтобы охватить обложку (с нее лучше всего начинать сканирование). Включаем предварительное сканирование и настраиваем изображение инструментами программы управления сканером, добиваясь максимального соответствия оригиналу. Когда параметры выставлены, сохраняем переднюю и заднюю страницы обложки в файлы с информативными именами (типа cover_front, cover_back), чтобы потом исключить их из пакетной обработки основной части книги.
Отсканировав обложку, вновь кладем книгу на стекло, но уже с открытой первой страницей и форзацем (если сканер имеет форматный фактор на стекле А4 или А4+? книгу с форматом страницы более А5 придется сканировать по одной странице, при этом придется отдельно сохранить форзацы). Предварительное сканирование запускаем еще раз. Параметры теперь нужно выставить таким образом, чтобы добиться хорошей контрастности текста и черно-белых иллюстраций.
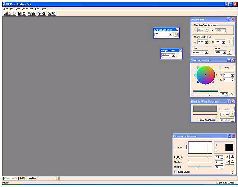
Установка_области сканирования: область сканирования для книг (особенно при сканировании разворотами) – выставляется с запасом относительно формата книги, чтобы не особенно заботиться в дальнейшем о выравнивании книги на стекле. Это очень ускоряет работу: если не «швырять» книгу на сканер как попало – текст и хотя бы часть полей обязательно попадут в установленную область, а выравнивание изображения можно будет сделать при обработке. Задаем папку для сохранения выходных данных сканера. В зависимости от того, сканируется разворот книги, или одна страница, выбираем имя для первого файла.
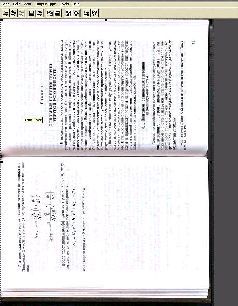
Из личного опыта:
Поработав с несколькими десятками книг, я пришел к выводу, что нумерацию файлов со сканами лучше всего начинать с нуля (например, Scan_000.TIF). Дело в том. что нумерация страниц в книгах обычно идет по схеме: Форзац =› Страница 1 (как правило, без номера) =› Страница 2 (данные типографии) =› Прочие страницы. Если сканировать книгу разворотами, то при нумерации с нуля номер каждого файла будет в точности равен номеру четной страницы, разделенному на 2, то есть:
1. Разворот 1 (Форзац и страница номер 1) – файл с именем Scan_000. TIF;
2. Разворот 2 (страницы 2 и 3) – файл с именем Scan_001. TIF;
3. Разворот 3 (страницы 4 и 5) – файл с именем Scan 002. TIF;
4. Итак далее…
Как правило, сканы именует сама программа сканирования, когда включен ее пакетный режим. Тогда заботиться об именах вообще не нужно. Однако у меня автоматическое именование работает (причем плохо) – только когда включен модуль автоматического листового сканирования ScanJet ADF. Поэтому я стараюсь давать своим файлам вручную простейшие цифровые имена, набивая их на нумпаде (заодно руки отдыхают от постоянного нажатия Ctrl+S).
Облегчить себе работу при сканировании – максимально насущная задача.
Если сканирование каждого отдельного разворота/листа включается клавишами (например теми же Ctrl+S) – нет проблем. Просто не меняя параметров области сканирования – жмете клавиши еще раз, набираете (или не набираете, если повезло с программой) имя очередного файла – и ждете окончания процесса. Если же без нажатия кнопки мыши не обойтись – ставите курсор на кнопку включения сканирования, и по окончании прохода очередной страницы – щелкаете пальцем по мышке, не сдвигая ее. При этом дожидаться, пока головка сканера вернется в исходное положение – никак не обязательно! Это только замедлит работу.
Описанным способом, в зависимости от быстродействия сканера, на один разворот уходит в среднем 18-25 секунд. То есть, при небольшом навыке можно выйти на «производительность ударного труда» порядка 160-200 разворотов (360-400 страниц) в час. Это значит, что в среднем за пару часов вы способны управиться даже с самыми толстыми томами! Немного усидчивости – и вуаля.
Маленькие хитрости
Крайне желательно, чтобы программа сканирования имела обновляемые пресеты установок области и параметров сканирования. Тогда, не закончив вечером работу над очередным томом, можно сохранить установки сканера, а потом – просто загрузить их.
В целом, чем проще будет для вас процесс сканирования – тем лучше. Главное для получения хорошего результата – следовать самым простым описанным правилам – получать выходной файл в формате несжатого TIFF, с разрешением 300dpi. Ну, и, само собой разумеется, в готовых файлах вы сами должны быть способны, не напрягаясь, прочитать текст.
Шаг 2. Пакетная обработка
После сканирования полученные файлы содержат страницы книги, иногда в довольно неприятном виде, вроде такого:
Смещенные и повернутые относительно друг друга страницы, низкий контраст, нечеткости печати во всей красе, затемненная область у корешка и полей – там, где книга неплотно прилегала к стеклу сканера. У такой страницы в неизмененном виде – мало шансов быть распознанной без ошибок, и тем более она не будет иметь никакого «товарного вида» после сжатия и упаковки в DjVu или PDF.
Устранить все дефекты и повысить качество распознавания текста – поможет пакетная обработка.
2.1 ScanKromsator V5.92
Салютуем альтруизму разработчиков-добровольцев!
Программа ScanKromsator 5.92 (автор – уважаемый камрад bolega) – объективно лучший на данный момент процессор пакетной обработки изображений, специально «заточенный» под книгосканирование. Скачать программу всегда можно здесь: http://www.djvu-soft.narod.m/soft/.
Программа ScanKromsator – мощный инструмент для подготовки книжных сканов. Она автоматически и наилучшим образом выполняет операции разбиения по страницам (Split), углового выравнивания (Deskew), обрезки переплетов и полей страниц. Однако, потратив несколько минут на расстановку опций и проверку страниц – можно получать всегда отличные легко распознаваемые сканы с минимальными (только не для компьютера) усилиями. Кроме того, программа может сохранять сделанные настройки в виде сведений о заданиях (Tasks). Это позволяет при работе с большими книгами не бояться задать неправильные установки после перерыва в работе.
Первый шаг при работе с Кромсатором – командой File=›Open Images… вызвать диалог открытия файлов с изображениями, и в нем выбрать ранее подготовленные сканы:
В диалоге открытия присутствуют списки, влияющие на открытие многостраничных TIFF-файлов (некоторые программы сканирования позволяют сохранить несколько сканов в один TIFF-файл), и сортировку файлов после сформирования списка. Опцию «Sort Smart» («Умная» сортировка) стоит держать включенной всегда, и не отказываться от сортировки, так как обычная техника выбора файлов в Windows с помощью мыши и клавиши Shift – меняет местами первый и последний выбранные файлы в списке. Для того чтобы выбрать файлы в любом диалоге Windows в правильном порядке, нужно:
• Выделить щелчком мыши последний файл из выбираемых:
• Нажать клавишу Shift:
• Щелкнуть на первом из выбираемых файлов.
Открытие сканов занимает, в зависимости от быстродействия компьютера – от нескольких секунд до примерно полуминуты. Когда изображения открыты, можно просмотреть их в вертикальном графическом списке файлов, а имена сканов – перечисляются в левом верхнем углу окна. В списке имен наличие зеленой галочки рядом с именем файла – означает, что файл готов к финальной обработке (прошел стадию автоматической установки границ). В случаях, когда в файл вносятся изменения, и он требует повторной обработки, его имя выделяется полужирным шрифтом.