Сегодня, с божьей помощью, завершим описание алгоритма для быстрого и бескровного создания любительского видеофильма. Вкратце повторю уже проделанные шаги и соответствующие им софтверные решения — итак мы:
1. Слили содержимое miniDV-кассеты на компьютер с помощью программы ScenalyzerLive.
2. Портировали видеоклипы в редактор нелинейного монтажа Ulead MediaStudio Pro 8.
3. Выставили генеральные настройки проект.
4. Обрезали мусор утилитой Multi-trim Video.
5. Создали видеопереходы на монтажном столе.
6. Наложили музыкальную дорожку на видеоряд, предварительно снизив уровень громкости в окне аудиомикшера (Audio Mixing Panel).
7. Приступили к кодированию полученного материала с помощью встроенного в Ulead MediaStudio Pro 8 кодировщика. Справедливо чураясь лишних формул, мы доверили расчет максимально высокого значения видео и аудио потоков фриварной утилитке DVD-Video Bitrate Calculator.
Продолжаем. В нашем примере при продолжительности фильма в 1 час 39 минут и выставленном аудиопотоке в 320 kbps, мы получили максимальный поток видео в 5800 kbps. Подставляем эти значения в окно свойств создаваемого видеофайла (меню File-Create-Video File — кнопка Options — закладка Compression, рис. 1).
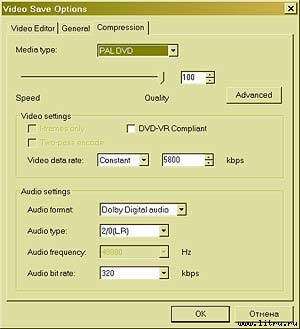
Настройки такие: тип видео — PAL DVD, способ кодирования — постоянный битрейт (Constant), настройки аудио — двухканальный (2.0 LR) Dolby Digital. Комментировать нечего, разве что — выбор способа кодирования. Наверняка найдутся поклонники двухпроходного способа с переменным битрейтом (Variable bitrate two-pass encode), который теоретически ужимает видеофайл лучше, чем битрейт постоянный. С учетом, однако, специфики создаваемого нами шедевра (любительский домашний видеофильм!) и обстоятельств («друзья семьи», приставившие нож к горлу: «Не уйдем, пока не дашь фильму!»), дополнительный ужим не так важен, как время кодирования, которое, как вы понимаете, при двухпроходном переменном битрейте занимает почти в два раза больше времени. Единственная ситуация, при которой переменный битрейт кажется предпочтительным — в вашем фильме высоко динамичные сюжеты (все скачут козлами либо бегают наперегонки с Карлом Льюисом) перемежаются со статичными (застольная дегустация в четыре часа ночи).
Придумываем имя нашему видеофайлу и жмем ОК — кодирование начнется автоматически. По описанному алгоритму обрабатываем все видеокассеты, которые планируем разместить на DVD-диске. Все.
Заключительный аккорд — авторинг или непосредственное строительство диска. Гамачно-аквалангистский вариант с профессиональной Sonic Scenarist отбрасываем с порога, если только вы не планируете записаться на ускоренные полуторагодовые курсы обучения работе на этом монстре.
Вариант встроенного в ОС мелкомягкого Windows Movie Maker не рассматриваем по гигиеническим соображениям: не суть важно, что его кастрированной функциональности хватает для наших задач — само отношение к пользователю как к имбецилу просто оскорбительно).
Вариант с Adobe Encore DVD и Ulead Movie Factory также отправляем в корзину: первую — по причине жестокой учебной курвы, вторую — за тяготение к мелкомягкой дурашливости. Помимо этого обе программы переполнены тоннами полуфабрикатных менюшек, заставочек, роликов, картинок, рюшечек и виньеточек, выдержанных в тошнотворно-безвкусном пиндосском стиле [Все эти расплывшиеся в фальшивых ухмылках псевдооптимистические хари разных полов и рас, демонстрирующие кукольно-силиконовое и зубопротезное благополучие]. А эта гадость, как известно, противоречит отказу от комплекса Пазолини, взятому нами за эстетическую основу всего проекта.
В силу всего сказанного для авторинга мы задействуем Sony DVD Architect 3, являющей собой головокружительный баланс между суровым профессионализмом и бесхитростной интуитивностью, позволяющей запустить программу и мгновенно приступить к работе на нулевой учебной курве. Сейчас я вам это продемонстрирую.
В центре окна «Архитектора» — основное меню нашего DVD диска, от которого мы и будем плясать (рис. 2).
Почему от меню? Потому что в глазах нормального обывателя DVD диск — это не элементы реальной структуры (все эти VMG, VTS, PGC, VOB и IFO, лежащие в основе концепции работы Sonic Scenarist) и уж тем более не пошаговый мастер подсказок (концепция Ulead Movie Factory), а — обыкновенное меню, которое мы видим на экране телевизора и с которым взаимодействуем. Соответственно строительство диска интуитивно правильнее начинать с той же «печки».
Правило первое: если не хотите, чтобы над вами смеялись, не создавайте многоуровневых меню со сложной структурой и иерархией — негоже вручную штопать носки и носить при этом на запястье Vacheron Constantin. Видите на экране «Архитектора» картинку с надписью Menu 1? Замечательно: постарайтесь этой страничкой и ограничиться, то есть разместить все элементы вашего меню в одном месте без иерархий и уровней.

Начнем с фона. Можно выбрать из списка шаблонов, но сильно не советую. Только на первый взгляд кажется, что с шаблонами работать быстрее — потом замучаетесь подгонять чужую заготовку под собственные нужды. Поехали — выбираем для фона свою картинку: контекстное меню мыши в окне Menu 1 — опция Set Background Media. Далее меняем заголовок фильма (Menu 1): контекстное меню мыши — Edit Text (или F2) — шрифт и размер подбираем из выкидного списка прямо под окном меню. Пока не забыл: включите отображение границ так называемых безопасных зон экрана — Title Safe и Action Safe Areas. Все элементы вашего меню должны непременно располагаться внутри этих зон для гарантированно правильного отображения на любом телевизоре. Включаем: меню View — опция Workspace Overlay — Show Title Safe Area, Show Action Safe Area. Вот, что у нас вышло (рис. 3).
Следующий телодвиг — размещаем на странице меню все видеоклипы фильма: контекстное меню мыши — Insert Media (либо Ctrl+F) — выбираем из списка только что кодированные в Ulead ролики — жмем ОК (рис. 4).
Каждую иконку с клипом задвигаем мышью на положенное (на усмотрение собственного вкуса) место, затем меняем технические названия файлов в надписях на что-нибудь более содержательное: контекстное меню мыши каждой иконки — Edit Text (или F2) — штифт и размер меняем из меню, расположенного прямо под центральным окном программы.
Важный нюанс: нужно определить, в каком виде мы хотим видеть иконки с клипами в главном меню — статичном или динамически проигрываемом. Соответственно, из клипа нужно выбрать либо самый эффектный кадр для картинки (при статичном отображении), либо начальная точка проигрывания (при динамическом отображении). Оба действия выполняются в окне Button Properties (Свойства кнопки), расположенном справа от окна меню. Сначала занимаемся статикой-динамикой: выбираем закладку Media, далее — в разделе Thumbnail Properties (Свойства иконки) опция Style — выкидное меню Animated (для динамической проигрывания клипа в иконке меню) либо Still (для статичной картинки) (рис. 5).
Здесь же — пунктом выше (опция Start Time) — выбираем стартовую точку либо кадр для картинки с помощью бегунка (отображение фильма происходит в соответствующей иконке окна меню) (рис. 6).
Остался заключительный мазок: определяем т.н. «действие после завершения проигрывания» (End Action) для каждого клипа в нашем меню. В левой части окна выбираем первый клип (в моем примере это «Полина») — в правой части окна (Media Properties) выбираем закладку End Action — опция Destination — из выкидного меню выбираем название следующего клипа («Автографы») (рис. 7).