Группы в Контактах создаются всего за пару щелчков мышью:
■ Запустите Контакты из меню Пуск ► Все программы.
■ Нажмите на кнопку Создать Группу.
■ Дайте вашей группе имя (лучше всего – понятное и короткое: Коллеги, Сокурсники и т. д.).
■ Нажмите кнопку Добавить в группу контактов.
■ Выберите из адресной книги карточки адресатов, которые вы хотите объединить в группу. Можно добавлять карточки по одной, а можно выделить сразу несколько адресатов. Для этого нажмите кнопку Ctrl на клавиатуре и, не отпуская ее, выделяйте щелчком мышки нужные карты.
Теперь в адресной строке вашей почтовой программы вы можете указывать не конкретных адресатов, а название группы – она сохраняется в Контактах в виде отдельной карточки.
Кстати, переименовывать и удалять карточки в папке Контакты можно как обычные файлы!
Календарь
Эту программу Microsoft явно создавала с оглядкой на конкурентов – компанию Apple, уже давно включившую в операционную систему MacOS планировщик iCard. А поскольку разработчики Microsoft всегда славились особо трепетным отношением к продукции Apple (вспомните, откуда растут ноги, руки и прочие части тела самой Windows), то появление в Vista Календаря не стало сюрпризом. Тем более, что Календарь трудно назвать новой программой – на деле это всего лишь усеченный и упрощенный модуль планировщика из уже упоминавшегося Outlook.
Работать с календарем мы можем в нескольких режимах – переключаться между ними можно с помощью меню Просмотр в верхней части экрана:
■ День;
■ Рабочая неделя;
■ Неделя;
■Месяц.
К любому из этих отрезков времени можно привязать какое-то событие – в Календаре они именуются Встречами. Для добавления новой Встречи в Календарь нужно просто щелкнуть мышкой по графе в нужном нам временном отрезке. На белом поле тут же возникнет зеленый прямоугольник – шаблон будущей записи. Только шаблон, поскольку для его окончательной доводки нам нужно заполнить карточку встречи в правой части экрана.
Для начала – указать точное время ее начала и завершения (можно поставить пометку «На весь день»). А можно сделать встречу «периодической» – допустим, если каждую среду в семь часов вечера у вас запланирован деловой ужин, достаточно создать всего одну запись на ближайшую дату и установить еженедельную периодичность.
Помимо Встреч, в Календарь можно добавить еще Задачи – для них существует особое окошко в левом нижнем углу. Задачи не имеют четкой привязки ко дню и часу, их просто надо выполнить до наступления определенного срока. Скажем, вымыть скопившуюся в раковине посуду (хотя бы до конца пятилетки) и наконец-то отнести в ремонт будильник, разбитый еще при Петре Великом… Когда именно ты это сделаешь, неважно, главное – покончить со всеми делами до четверга, иначе вернувшаяся с отдыха супруга устроит и тебе, и Календарю настоящий «дедлайн».
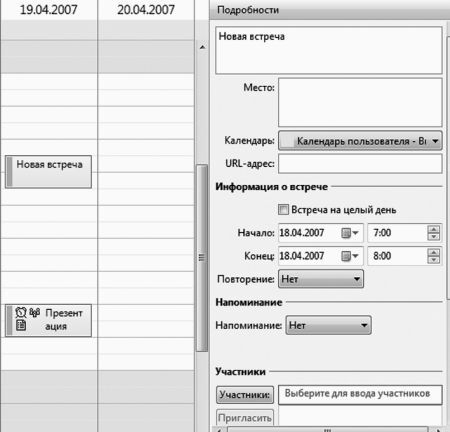
Следующая графа – Напоминание – одна из самых важных для нас, поскольку ценность Календаря как раз и заключается в его надоедливых окошках, которые начинают появляться задолго до появления ключевого события. И это очень удобно – теперь вы сможете вовремя поздравить с днем рождения или годовщиной свадьбы всех своих многочисленных родственников и знакомых. Такие милые формальности людей почему-то очень трогают… И попробуйте забыть о юбилее любимой тетушки, когда ваш Календарь начнет настоятельно напоминать вам об этом уже за пару дней до роковой даты! Если, конечно, вы не поленились в свое время зафиксировать ее (вместе с тетушкой) в Календаре.
Наконец, обратите внимание на раздел Пригласить – он позволяет отправить приглашения всем участникам встречи (по электронной почте): их адреса программа берет из папки Контакты (говорил же, что она нам еще пригодится!).
Но самая интересная фишка заключается в том, что Календари вы можете не только создавать на своем компьютере, но и публиковать в Интернете, на специальных серверах, адреса которых вы можете найти в разделе Общий доступ ► Опубликовать. Правда, все эти серверы – англоязычные, и настраивать программу на работу с ними будет не так-то легко. Однако, сделав это, вы сможете не только делиться своими календарями с другими пользователями Vista, но и подписываться на чужие «календарные ленты». Хотя такая функция, на мой взгляд, уместна скорее в большом Outlook, а не в маленькой стандартной программе…
Служебные программы
В состав Windows входит чуть ли не сотня отдельных программ. О существовании некоторых из них мы так и не узнаем (даже благодаря этой книге), а вот с другими придется сталкиваться довольно часто. В особенности – с так называемыми Служебными программами, которые проживают в папке Стандартные раздела Все программы.
Эти утилиты – своеобразный «обслуживающий персонал» операционной системы, незаметные и скромные портье, уборщики, официанты и прочая и прочая. Каждая программа может выполнять всего одну-две задачи – но весьма полезных.
Архивация данных и Восстановление системы
Прискорбно – но о безопасности собственных данных мы думаем в самую последнюю очередь. Признаемся – многие ли из нас регулярно делают резервные копии если не всего системного диска, то хотя бы реестра и самых важных файлов? Вот тот-то и оно… А ведь накопленную информацию так легко потерять – из-за вирусной атаки, сбоя жесткого диска или же собственного головотяпства. Так что давайте потихоньку привыкать к дисциплине – хотя бы раз в месяц делать резервную копию самых важных папок на внешнем носителе. Или – на внутреннем (если в вашем компьютере есть хотя бы два жестких диска).
В Windows Vista встроено сразу несколько программ, занимающихся резервным копированием информации и восстановлением системы – например, Архивация данных и Восстановление системы. Однако создатели Vista мудро рассудили, что негоже пользователю растекаться мыслью по древу, и объединили эти две программы в одну-един-ственную оболочку – Центр архивации и восстановления.
Проживает Центр в папке Все программы ► Обслуживание, но ссылку на него можно найти и на Панели управления.
Впрочем, никто не мешает вам работать по старинке и запускать эти программы по отдельности – из папки Стандартные ► Служебные, ибо результат во всех случаях будет одинаков.
■ Центр может сохранить (и восстановить) важные системные файлы Windows – т. е. КОНФИГУРАЦИЮ вашего компьютера.
■ Благодаря этой программе вы можете создать АРХИВ ПОЛЬЗОВАТЕЛЬСКИХ ФАЙЛОВ И ПАПОК.
■ Наконец, ей по плечу и создание ПОЛНОЙ РЕЗЕРВНОЙ КОПИИ ВАШЕГО КОМПЬЮТЕРА! При этом в случае сбоя вы сможете восстановить систему, загрузившись с установочного диска Windows.
Такая вот талантливая программа. Жаль, что талантами ее практически никто не пользуется – почему-то стандартные утилиты Windows у большинства пользователей доверия не вызывают. И, между прочим, зря…
Итак, что мы будем копировать – СИСТЕМУ, ФАЙЛЫ или КОМПЬЮТЕР?
Начнем с резервной копии важных системных файлов – и прежде всего реестра, громадной базы данных, в которую заносится вся информации об установленных программах, драйверах и «железе». Вообще-то система автоматического восстановления Windows самостоятельно создает «снимок» важных файлов в момент установки на компьютер любого нового софта или драйвера, т. е. практически каждый день. Но можно создать его и в ручном режиме – в Центре за эту операцию отвечает ссылка в левой части панели – Создание точки восстановления и настройка параметров.