Правда, шаблонов в DVD-Студии не так уж много – всего десяток. Но вряд ли стоит сомневаться в том, что уже в ближайшее время Microsoft соорудит для Vista какой-нибудь «бонус-пакет», в который войдут и новые темы заставок. Во всяком случае, дополнительные эффекты и звуки для Windows Movie Maker вошли в состав пакета Plus! Digital Edition, выпущенного еще для Windows XP.
Фотоальбом Windows
Начнем с самого простого – с картинок. Они-то на любом компьютере найдутся – даже на абсолютно новом, где днем с огнем не сыщешь ни музыки, ни уж тем более видео. Даже если вы только что установили Windows, картинки там уже будут – зайдите-ка в меню Рисунки ► Образцы рисунков – и любуйтесь на здоровье!
Чтобы запустить эту программу, нам даже не придется лезть в недра меню Все программы. Достаточно просто открыть папку Рисунки и щелкнуть мышкой по любой понравившейся картинке. По умолчанию, эта папка показывает крохотные изображения картинок – эскизы, так что ориентироваться в вашей фототеке будет проще простого. В этом случае Фотоальбом с увеличенной копией картинки.
Обратите внимание на небольшую панель с кнопочками внизу экрана.
Начнем с центральной кнопки, самой крупной – хотя даже опытные пользователи ее нажимают редко. Эта кнопка запускает режим «показа слайдов» – первая выбранная вами картинка сразу же открывается в размер экрана… Ну а затем вы можете откинуться на спинку стула – и просто смотреть на экран. Каждые несколько секунд программа самостоятельно будет менять картинку – до тех пор, пока не переберет все фотографии в вашей папке. Вернуться в обычный режим можно, нажав кнопку Esc.
По бокам от кнопки слайдшоу расположены кнопки навигации по папке: нажимая их, вы можете перелистывать все ваши фотографии, как страницы в настоящем фотоальбоме.
Кстати, пролистывать фотографии в папке можно и с помощью кнопок со «стрелочками» вправо и влево на вашей клавиатуре. А удалить любую фотографию можно, нажав на кнопку Del. Увеличить или уменьшить фотографию можно с помощью колесика мышки.
А вот парочка кнопок в правой части панели будет полезна всем обладателям обширных фотоколлекций. Признайтесь – кто из нас не снимал портретов «в полный рост», повернув фотоаппарат на бок? Снимки, понятное дело, тоже получаются повернутыми… Так вот, наши полезные кнопочки (вправо-влево) помогут нам не только повернуть картинку в правильное положение для разового просмотра, но и сохранить изменения в файле – отныне фотография всегда будет стоять на экране правильно.
Не забывайте пользоваться правой кнопкой мыши! Щелкнув ею по любой картинке в Фотоальбоме, вы получите доступ к новым функциям – например, можно открыть фотографию для редактирования в одной из «внешних» программ, поместить ее в качестве фоновой картинки на Рабочий стол и снабдить ключевыми пометками-тэгами, которые будут очень полезны при поиске!
Разработчики Vista добавили в программу еще и функции менеджера фотографий! Собственно в этом режиме Фотоальбом и запускается, если вы вызовите его из меню Все программы: в режиме же просмотра достаточно щелкнуть по ссылке Вернуться в фотоальбом.
А вот тут начинается самое интересное: оказывается, пока мы возились с одной-единственной картинкой, Фотоальбом отнюдь не терял времени даром: за короткое время он просканировал и внес в базу все фотографии, которые хранятся в нашей пользовательской папке Картинки – при этом совершенно самостоятельно рассортировал их по датам съемки!
Кстати, если вы храните свои фото в других папках, отличных от стандартной, не беда – Фотоальбом примет их как родных! Для этого нужно просто щелкнуть правой кнопкой мышки на надписи Папки в левой части экрана и выбрать команду Добавить папку в фотоальбом.
Импортировать фотографии в Фотоальбом можно не только из готовых папок, но и с компакт-диска, цифрового фотоаппарата или даже мобильного телефона! Достаточно просто подключить их с помощью специального кабеля к порту USB, щелкнуть по меню Файл в верхней части экрана, а затем выбрать команду Импортировать. Фотоальбом самостоятельно вытащит из утробы ваших «гаджетов» все фото и скопирует их в стандартную папку.
Но мало и этого: с помощью Фотоальбома мы можем снабдить каждый снимок ключевыми метками-тэгами – для удобства поиска и сортировки. Компьютер, в отличие от человека, отличать друг от друга улыбающиеся физиономии на снимках еще не научился, но зато текст понимает слету. И достаточно нам «пришпилить» к фотографии текстовый ярлычок с надписью «Вася», «Коля» или «Какой-то левый мужик», чтобы поисковик Фотоальбома (и Windows) смог моментально подобрать вам нужные снимки. Добавить можно и оценку снимка – в этом случае вы в дальнейшем сможете одним щелчком мыши вывести на экран только отобранные вами фото.

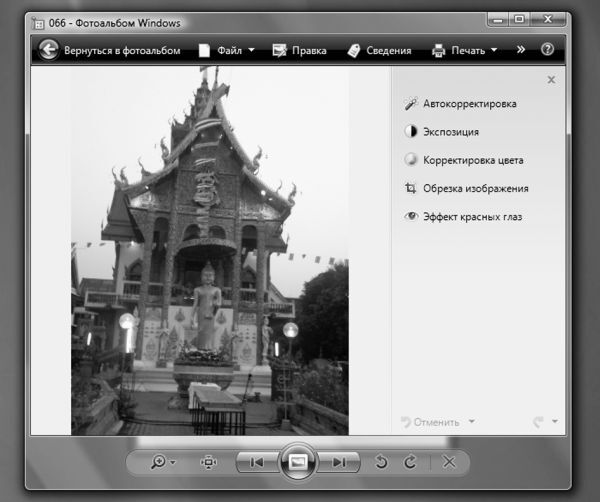
Наконец, в Фотоальбоме есть и небольшой набор инструментов для быстрой коррекции снимка (для этого щелкните по меню Правка в верхней части экрана). ОЧЕНЬ небольшой – ожидать, что Фотоальбом решил посоревноваться с Photoshop, явно не стоит. Контраст-яркость, удаление «красных глаз», обрезка – вот и весь загашник. А еще есть универсальная кнопка Автокоррекция, которая, теоретически, может исправить большинство несуразностей скопом.
Наконец, фотографии скопированы, увешаны тэгами, рассортированы и подправлены – что дальше? А дальше с вашими снимками можно, с помощью все того же Фотоальбома, проделать кучу интересных вещей.
■ Отправить выбранные снимки по электронной почте (при этом программа предусмотрительно уменьшит их до приемлемых размеров).
■ Записать на компакт-диск или DVD.
■ Создать из коллекции фотографий фильм-слайдшоу.
■ Распечатать
Не так уж мало для стандартной программы!
И все-таки кое-что Фотоальбом Windows делать не умеет. Например – преобразовывать картинки из одного формата в другой, создавать готовые веб-галереи, отправлять фото в блоги. Да и работать с ним в полноэкранном режиме не так удобно, как с другими программами.
Графический редактор Paint
Эту программу очень любят дети. Похоже, именно для них она и создавалась – милая, простенькая рисовалоч-ка. Конечно, и с помощью Paint можно изваять нечто большее, чем умилительно намазюканную открытку, но для этого придется приложить немало усилий. Хотя некоторые любители порисовать все равно пользуются этим редактором.
Интерфейс Paint прост, как апельсин: Текстовое меню вверху, Панель инструментов – слева и Панель выбора цветов – вверху. Ну и, конечно же, «полотно», на котором вы и ваши дети будете творить свои шедевры.
Прежде всего разберемся с Панелью цветов вверху окна. Нам необходимо выбрать два цвета – фоновый и основной, которыми мы, собственно, и будем рисовать. Для выбора основного цвета щелкните левой кнопкой мышки по квадратику с заинтересовавшим вас оттенком на Панели цветов. Фоновый цвет выбирается так же, только щелкать нужно правой кнопкой.
Теперь перейдем к Панели инструментов. Кнопок здесь немного – всего 16. Условно их можно поделить на несколько групп.